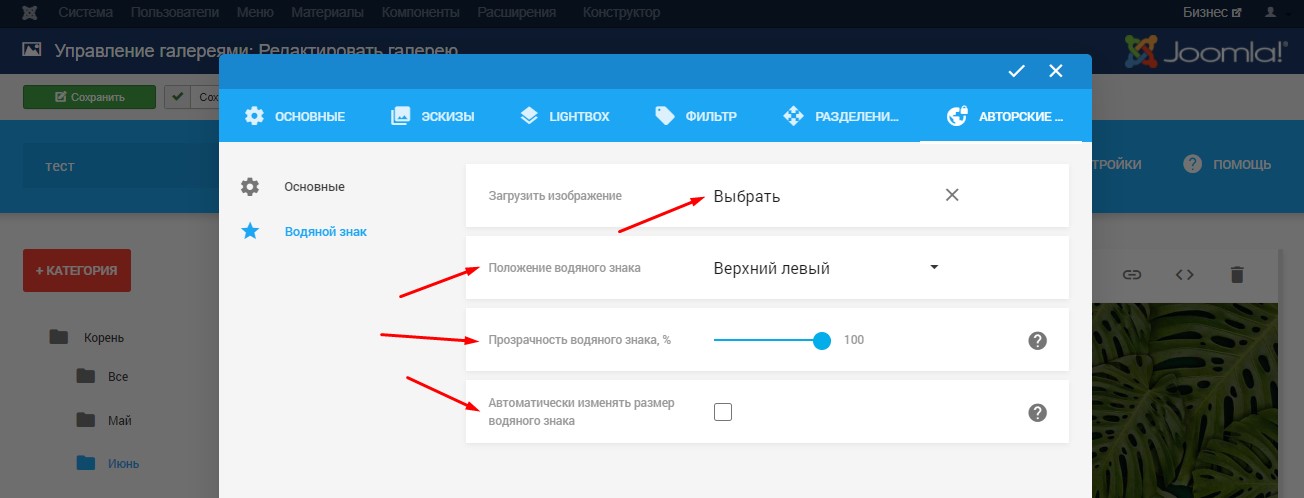Данный компонент Галереи имеет большой набор функций, который позволяет быстро настроить Ваши фото и видео галереи под себя.
Доступ к админ-панели Галереи можно получить из меню Компоненты - > Галерея (Gallery).

Нажмите на кнопку "Создать", чтобы создать новую галерею.

Нажмите мышкой на текстовое поле, введите название галереи и нажмите на кнопку "Сохранить".
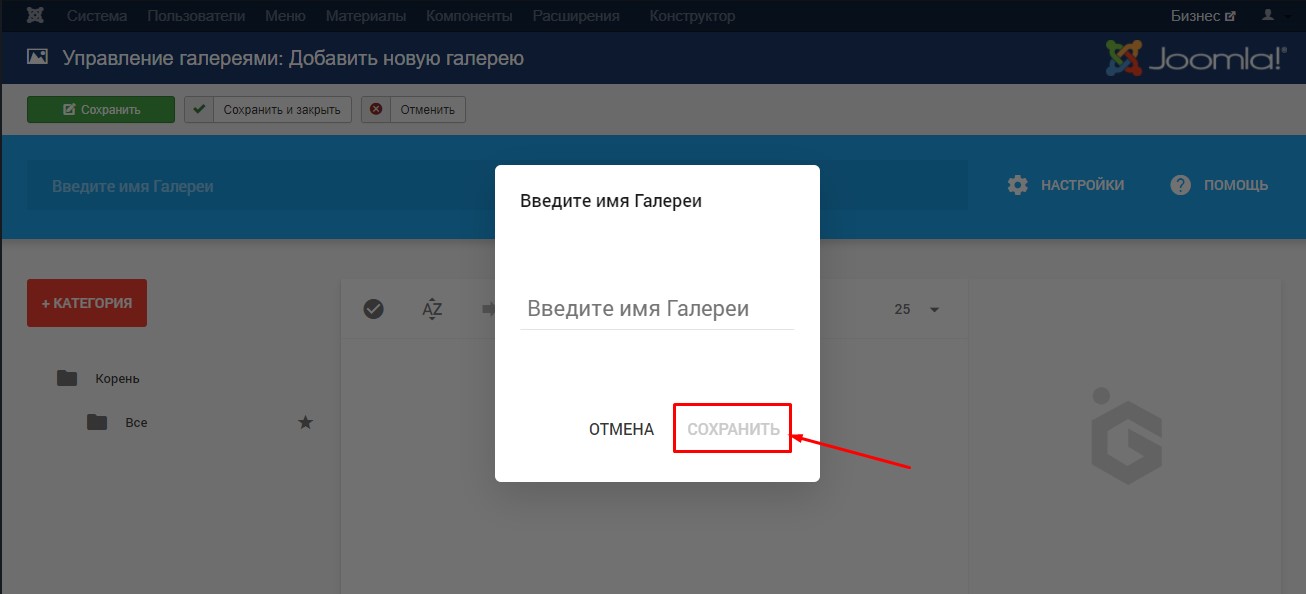
Нажмите на кнопку "+ Категория", чтобы создать новую категорию.
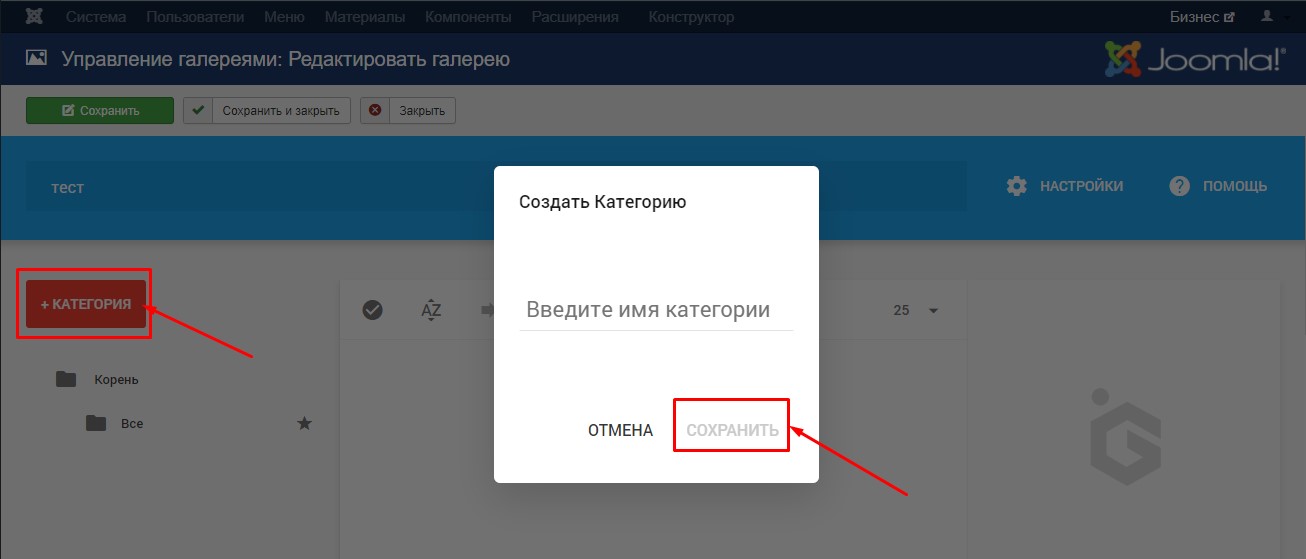
Нажмите на кнопку "Загрузить", чтобы открыть загруженное изображение
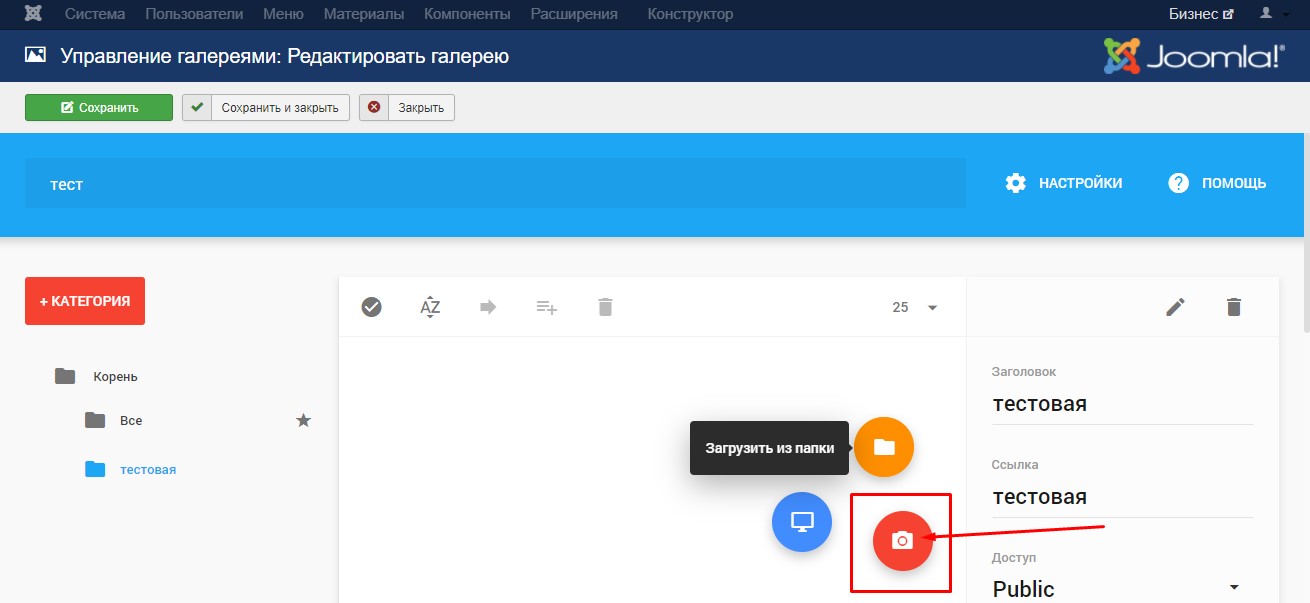
Введите название галереи и нажмите на кнопку "Сохранить", чтобы сохранить новую галерею.

При создании стандартной статьи CMS, пользовательский HTML-модуль и на панели редактора нажмите на кнопку "Галерея"
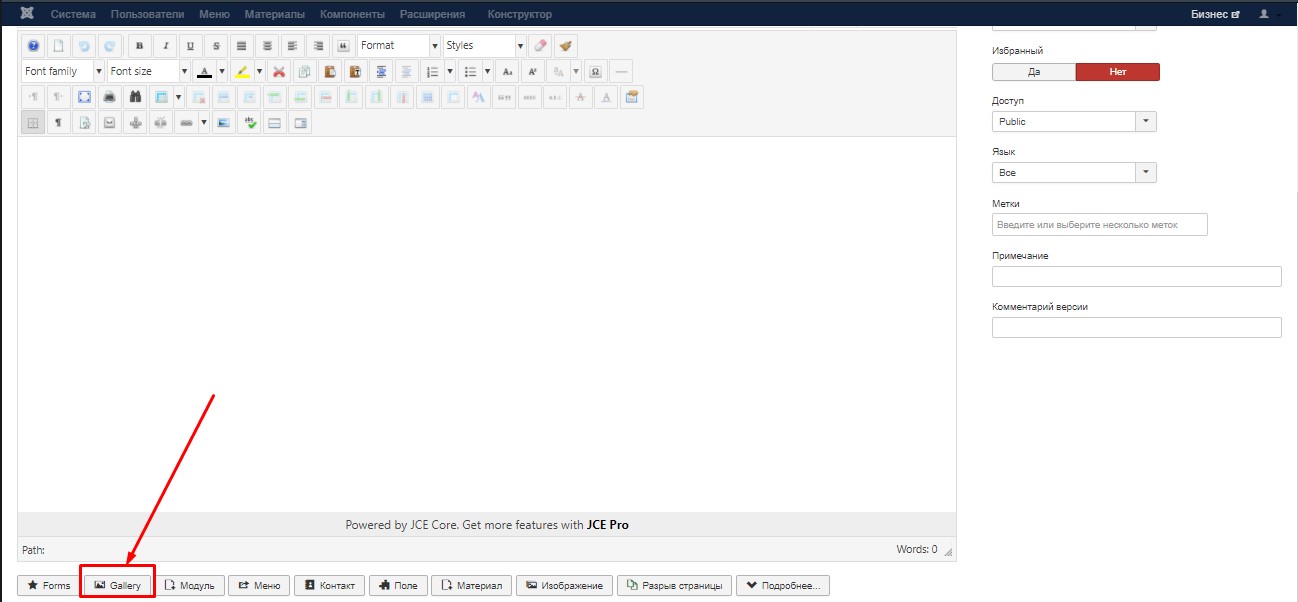
Выберите свою галерею из списка и нажмите кнопку "Сохранить"
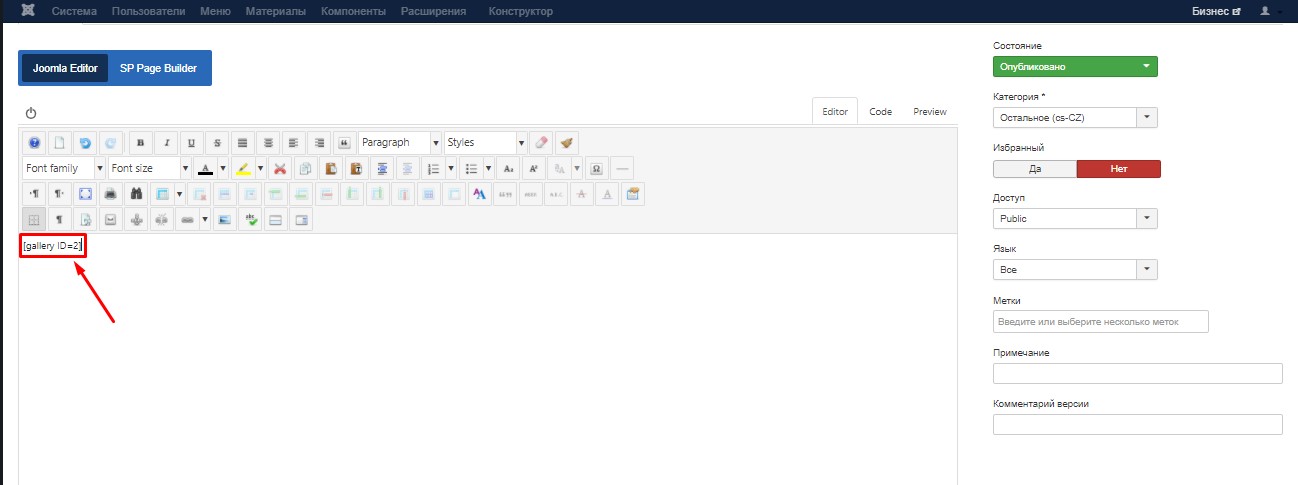
ПРИМЕЧАНИЕ: Вы также можете вставить шорткод галереи [gallery ID=1], где 1 — это идентификатор вашей галереи.
Как Отобразить Одну Категорию Галереи?
Выберите свою галерею из списка ➝ нажмите кнопку "Все" в столбце "Категория" ➝ выберите нужную вам категорию ➝ нажмите кнопку "Сохранить".

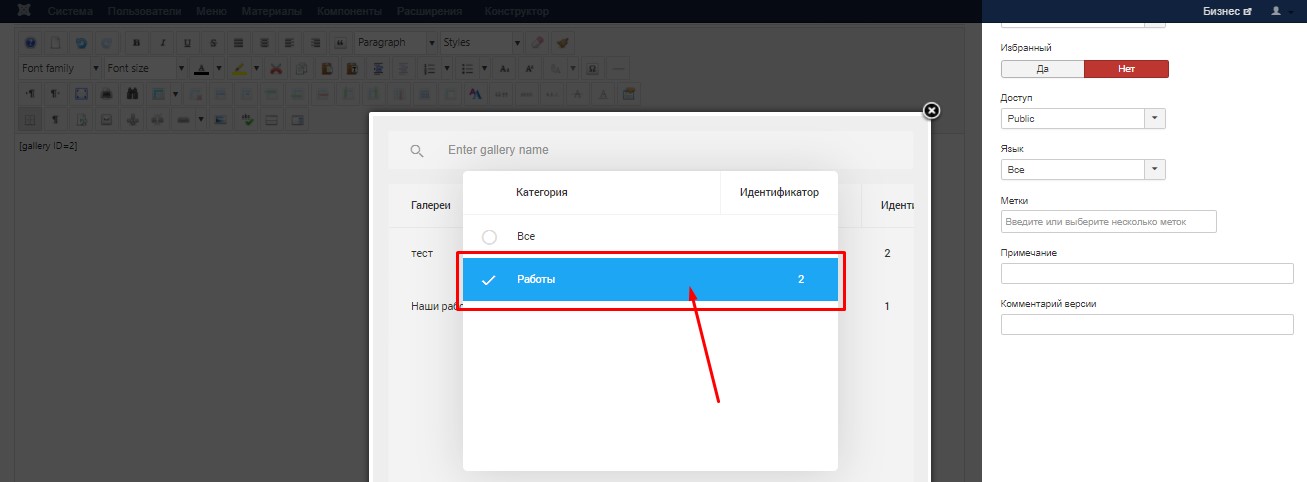
вы можете создавать категории с помощью контекстного меню.
Чтобы открыть контекстное меню, в списке категорий сделайте щелчок правой кнопкой мыши и выберите пункт "Создать категорию"
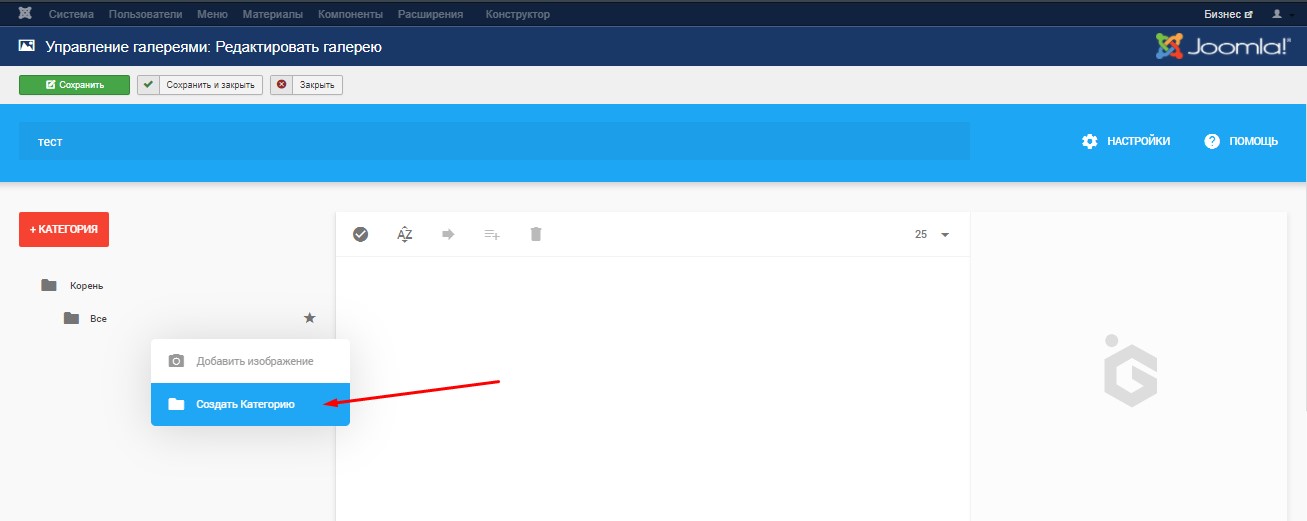
Чтобы переименовать категорию, вам нужно нажать на название категории и в правой боковой панели ввести новое название категории в поле Заголовок.
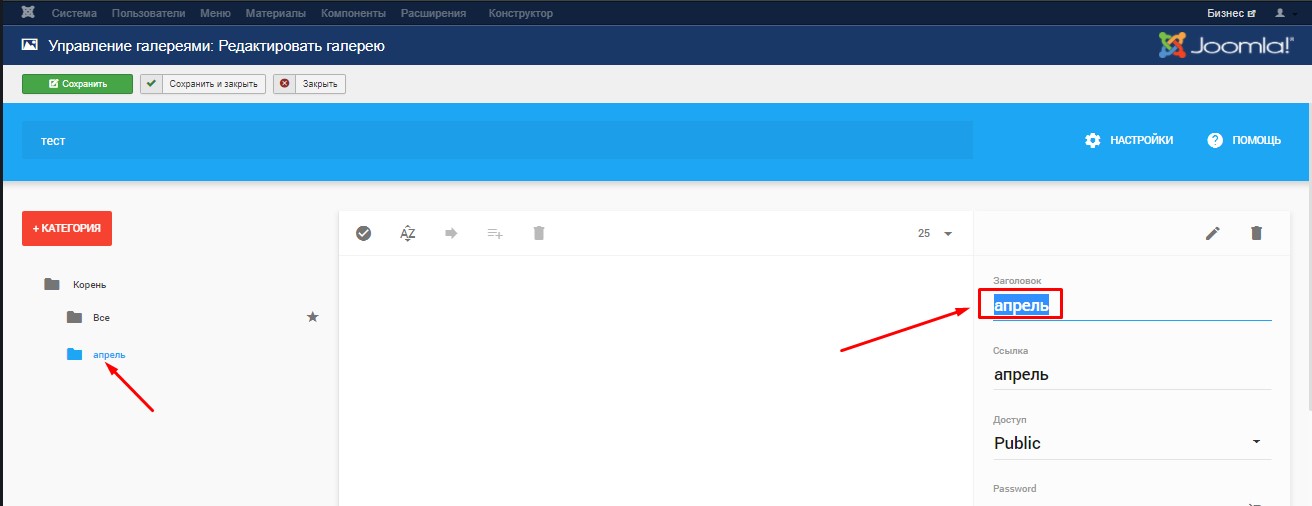
Кроме того, вы можете переименовать категорию с помощью контекстного меню. Щелкните правой кнопкой мыши на названии категории. В открывшемся контекстном меню выберите пункт Переименовать. В открывшемся модальном окне введите новое название категории и нажмите на зеленую кнопку "Сохранить".

Чтобы удалить категорию, вы можете воспользоваться контекстным меню и выбрать пункт "Удалить" или нажать на иконку "Удалить".
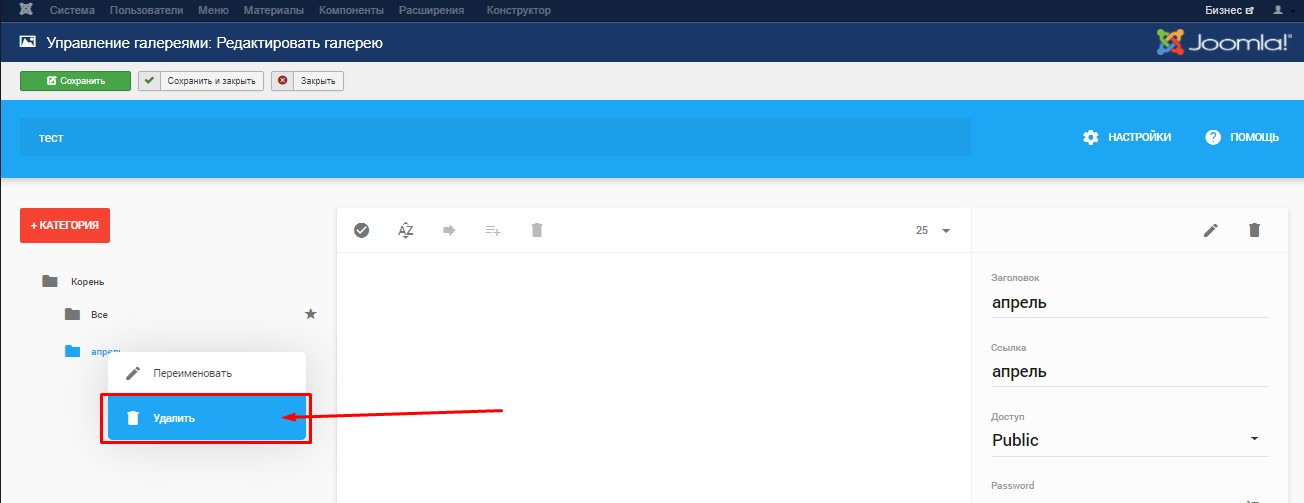
Порядок категорий.
Галерея позволяет изменять порядок категорий перетаскиванием. Чтобы изменить порядок категорий, нажмите на родительскую категорию или категорию "Корень", если вы используете режим "Фильтр". В центральном окне перетаскиванием переместите папки.

Перемещение Категорий.
Если вы хотите поместить категорию в другую существующую категорию, вы можете переместить ее с помощью функции "Переместить ее". Функция доступна только для "Режима альбома" режим включается в «Настройках» кнопка в виде шестеренки справа вверху.
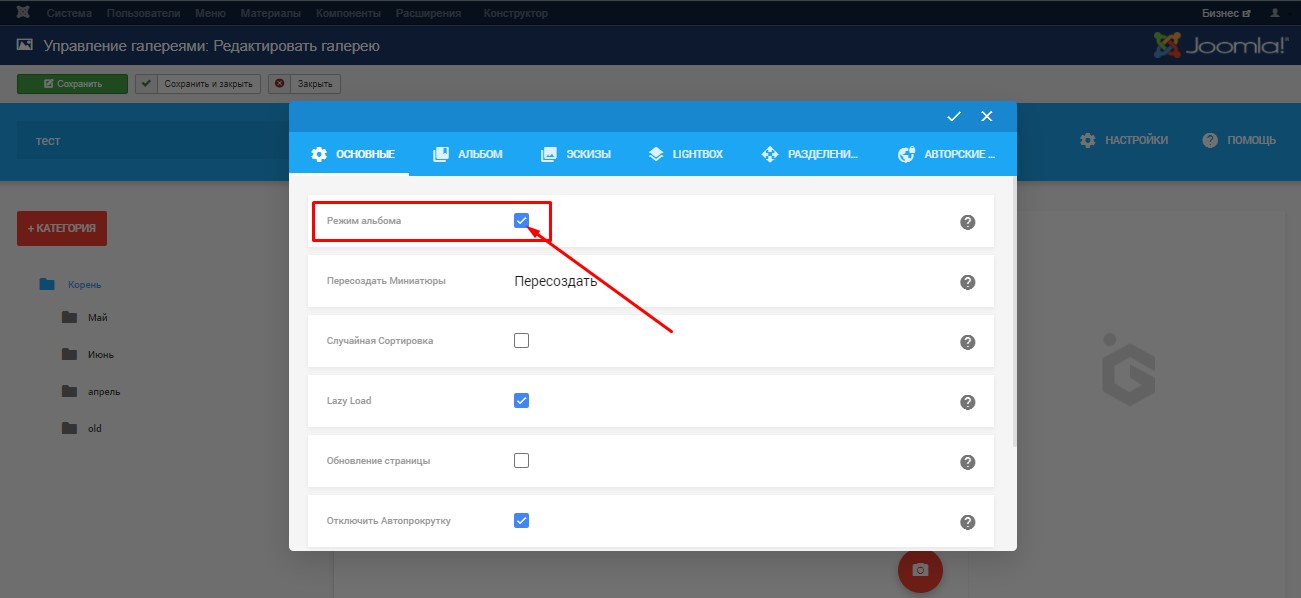
Чтобы переместить категорию, вам нужно выбрать ее, а затем нажать на значок "Переместить в". В открывшемся модальном окне нужно выбрать родительскую категорию и нажать на кнопку "Сохранить". Преимущество этого метода заключается в том, что вы можете перемещать несколько категорий.
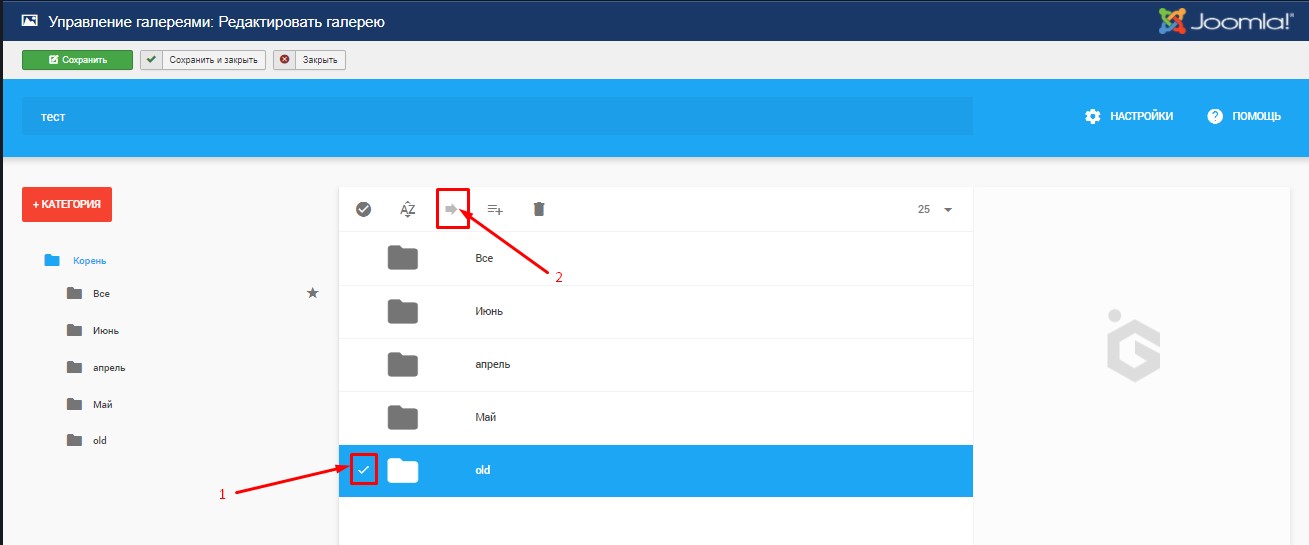
Кроме того, вы можете переместить категорию с помощью контекстного меню. Щелкните правой кнопкой мыши на категории. В открывшемся контекстном меню выберите пункт "Переместить в". В открывшемся модальном окне выберите родительскую категорию и нажмите на кнопку "Сохранить".


Вы можете добавить в категорию изображения, нажав на кнопку Загрузить изображения
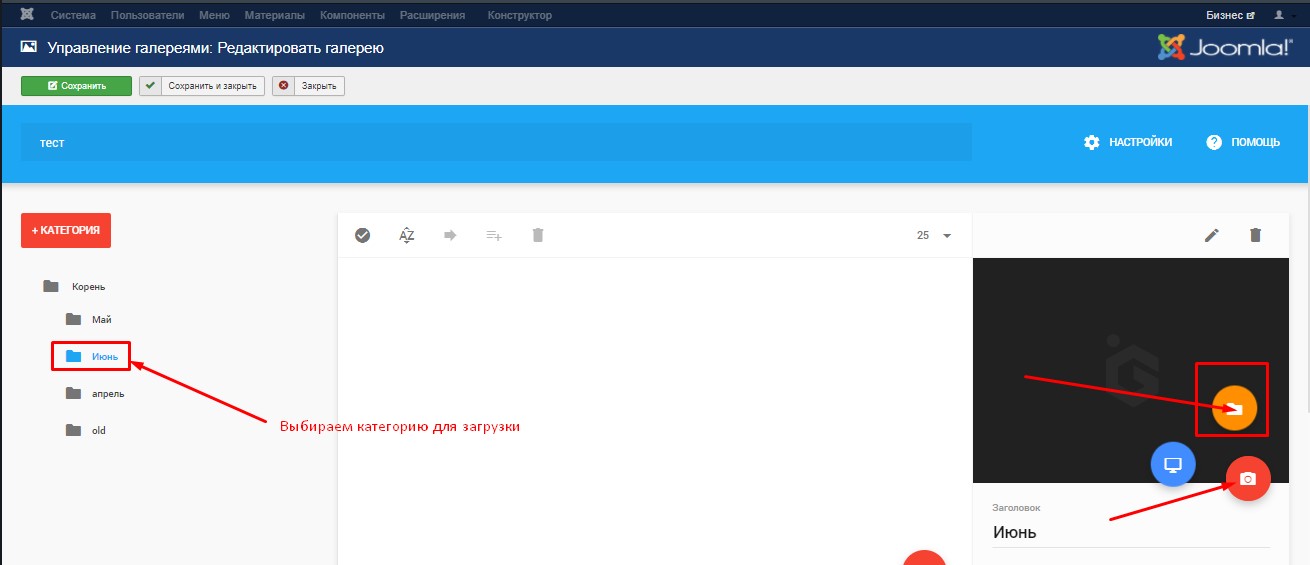
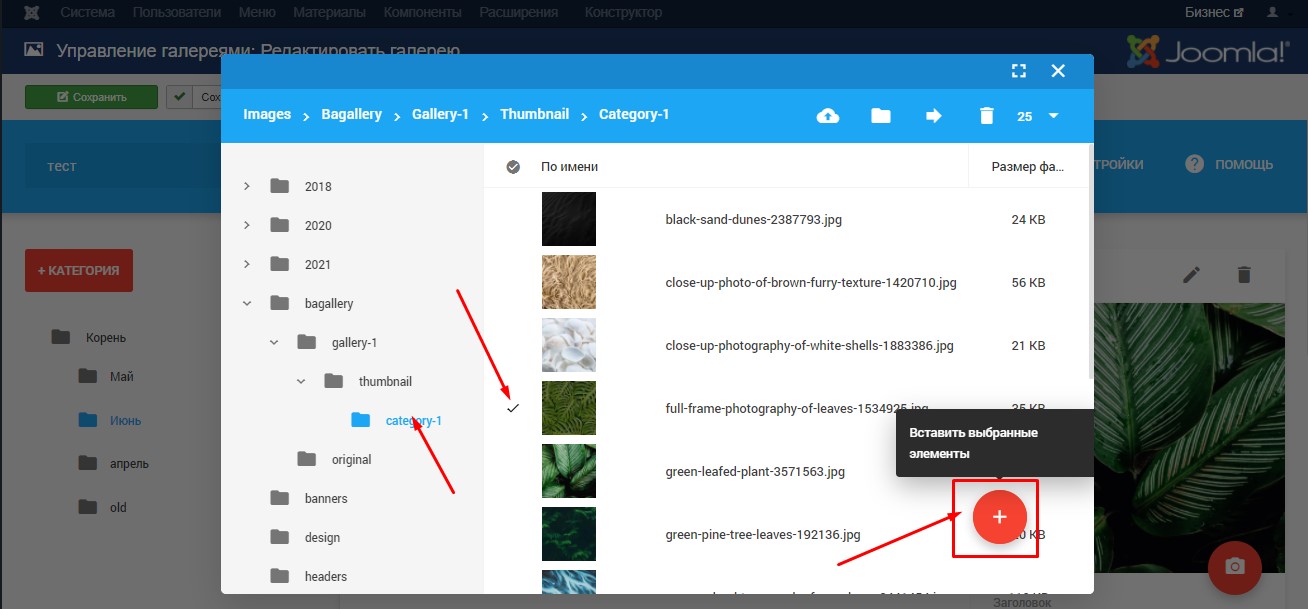
Вам будет предложено 2 варианта загрузки изображений: загрузить изображения с Стандартной папки на сайте (images) или загрузка изображений с рабочего стола. Более подробную информацию о загрузке изображений вы можете найти здесь: Галерея изображений
ПРИМЕЧАНИЕ: функция доступна только для режима галереи "Альбом».
Форматы Файлов Изображений. поддерживает наиболее распространенные форматы файлов изображений: JPG, JPEG, PNG, GIF.
Размер и вес изображения: галерея не устанавливает никаких ограничений для файлов. Вы ограничены только настройками вашего веб - хостинга! Но мы рекомендуем оптимизировать ваши изображения перед загрузкой для лучшей производительности сайта.
Как удалить изображения.
Чтобы удалить изображение, вы можете воспользоваться контекстным меню и выбрать пункт "Удалить" или вам нужно удалить более 1 изображения, выбрать изображения и нажать кнопку "Удалить".
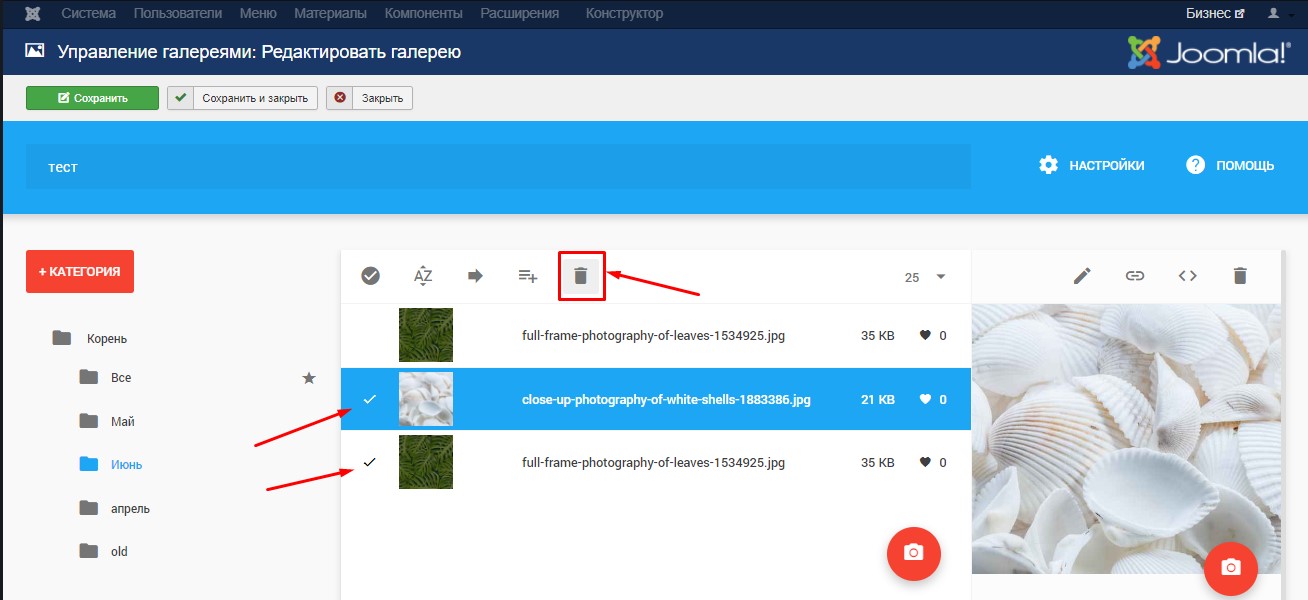
Галерея позволяет упорядочивать изображениями перетаскиванием. Это можно сделать, как и с категориями зажав левую кнопку мыши на изображении и переместить изображение в нужное место.
Также вы можете использовать функцию сортировки. Для этого нажмите на значок Параметры сортировки и выберите один из доступных методов сортировки: по имени, новые, старые.
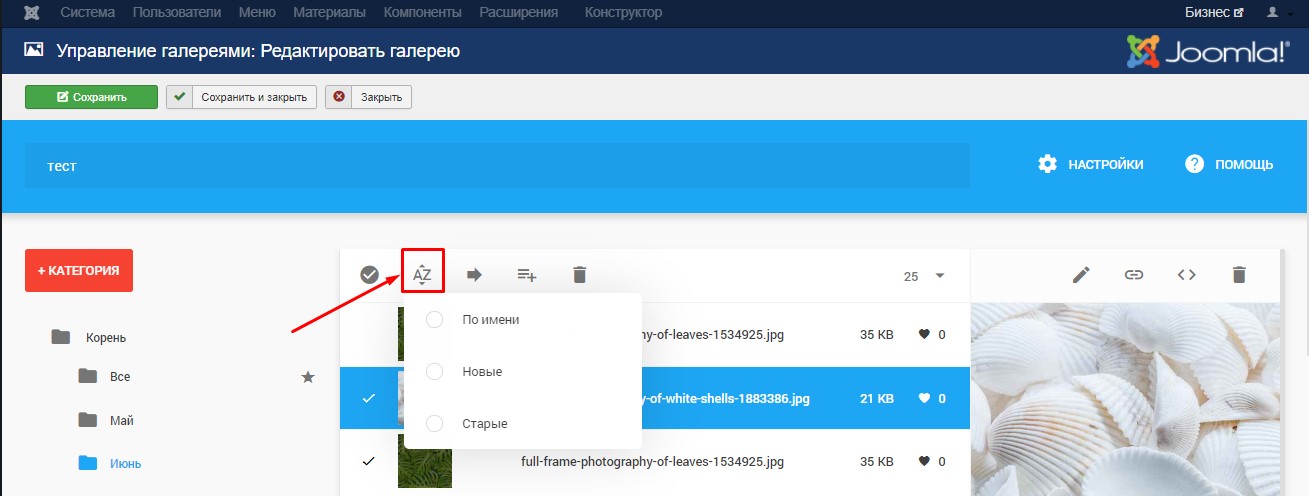
Случайная сортировка - сортировка изображений случайным образом после каждого обновления страницы на интерфейсе внутри категории.
Как перемещать изображения.
Если вы хотите поместить изображение в другую существующую категорию, вы можете переместить его с помощью функции "Переместить".
Чтобы переместить изображение, вам нужно выбрать изображение, а затем нажать на значок "Переместить в". В открывшемся модальном окне нужно выбрать родительскую категорию и нажать на кнопку "Сохранить". Преимущество этого метода заключается в том, что вы можете перемещать несколько изображений.

Медиа менеджер
Корневой каталог в Media Manager— это папка "Изображения"
Почувствуйте реальную мощь и гибкость с помощью контекстного меню, вы можете открыть его правой кнопкой мыши
- Вы можете создать новую папку, нажав на значок - Создать папку.
- Но, в то же время, вы можете создать новую папку с помощью контекстного меню. Чтобы открыть контекстное меню, сделайте щелчок правой кнопкой мыши и выберите пункт "Создать папку"
- Чтобы переименовать папку, вам нужно - щелкнуть правой кнопкой мыши на названии папки. В открывшемся контекстном меню выберите пункт Переименовать. В открывшемся модальном окне введите имя новой папки и нажмите на зеленую кнопку "Сохранить".
- Изображение вы можете переименовать таким же образом.
- Чтобы удалить папку / изображение, вы можете воспользоваться контекстным меню и выбрать пункт "Удалить" или нажать на иконку "Удалить".
- Если вы хотите поместить папку / изображение в другую существующую категорию, вы можете переместить ее с помощью функции "Переместить ее".
- Чтобы переместить папку / изображение, вам нужно выбрать его, а затем нажать на значок "Переместить в". В открывшемся модальном окне нужно выбрать родительскую папку и нажать на кнопку "Сохранить". Преимущество этого метода заключается в том, что вы можете перемещать несколько категорий.
- Кроме того, вы можете перемещать папки / изображения с помощью контекстного меню. Щелкните правой кнопкой мыши на папке / изображении. В открывшемся контекстном меню выберите пункт "Переместить в". В открывшемся модальном окне выберите родительскую папку и нажмите на кнопку "Сохранить".

Фильтрация в категории
Категория "Все"
Все категория по умолчанию для режима фильтра, в котором отображаются изображения из всех категорий.
Как и любая другая категория, Категория - Все может быть: Отсортирована, Переименована, не опубликована, но не Удалена!
Как отменить публикацию категории - Все?
- Создайте новую категорию и сделайте созданную категорию по умолчанию;
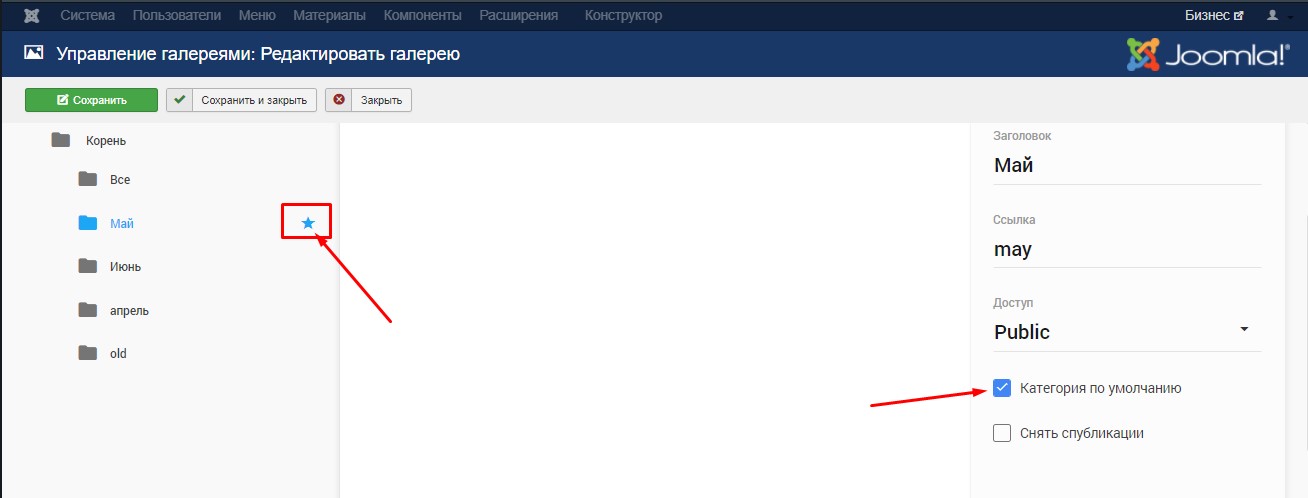
- Откройте категорию - Все и установите флажок "Не публиковать"
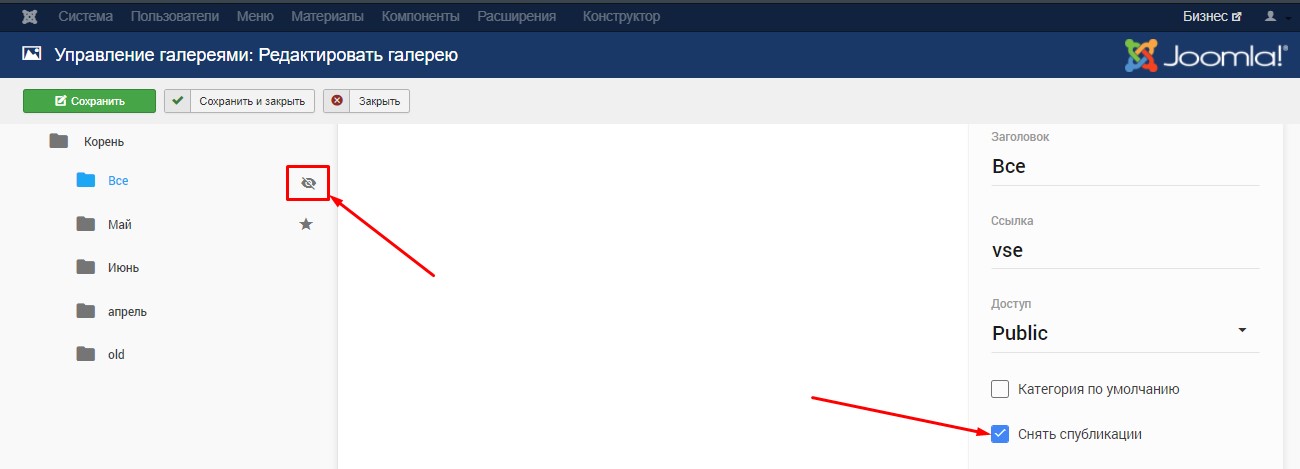
Как отключить фильтр.
- Нажмите на кнопку "Настройки";
- В модальном окне перейдите на вкладку "Фильтр";
- Отключите опцию "Включить фильтр".
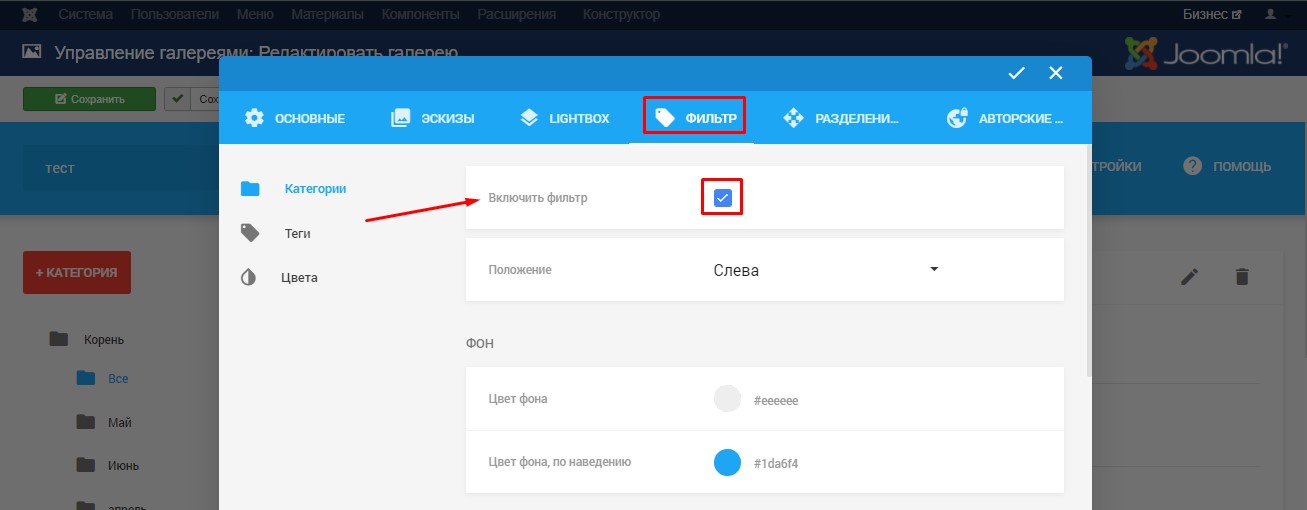
Дизайн кнопок фильтра может быть изменен:
- Откройте галерею "Настройки";
- Выберите вкладку "Фильтр".;
- Используйте все доступные опции для стилизации кнопок фильтра.
Доступные Макеты Сетки.
Галерея включает в себя 6 современных макетов сетки:
- Выравнивание макета - отображение изображений в исходных пропорциях без обрезки. Горизонтальная ориентация.
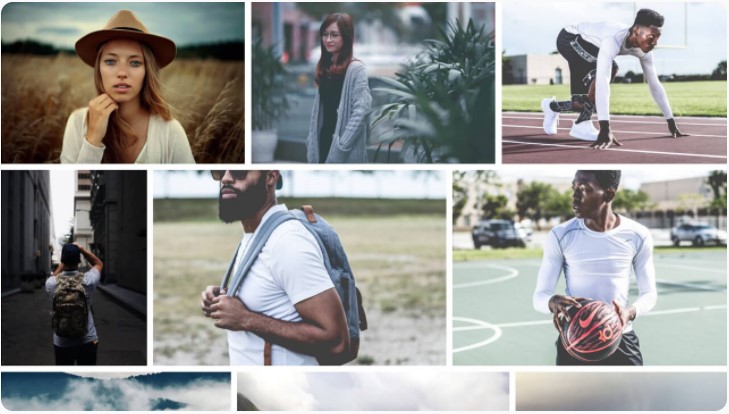
- Кладка макета - отображение изображений в исходных пропорциях без обрезки. Вертикальная ориентация.
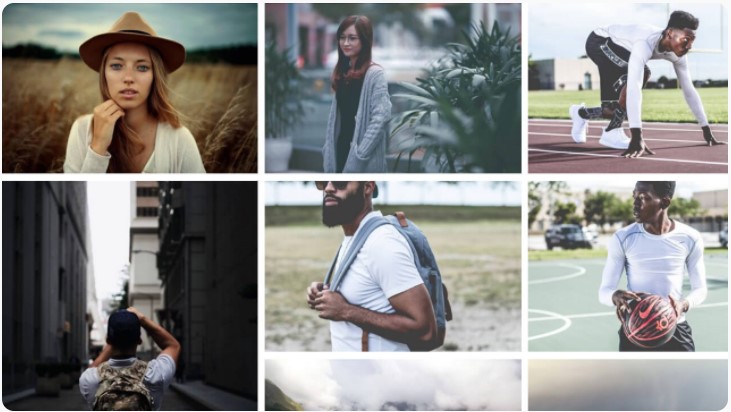
3.Metro Layout - вырезает картинки на квадратах, большие квадраты, миниатюры портретов и пейзажей.
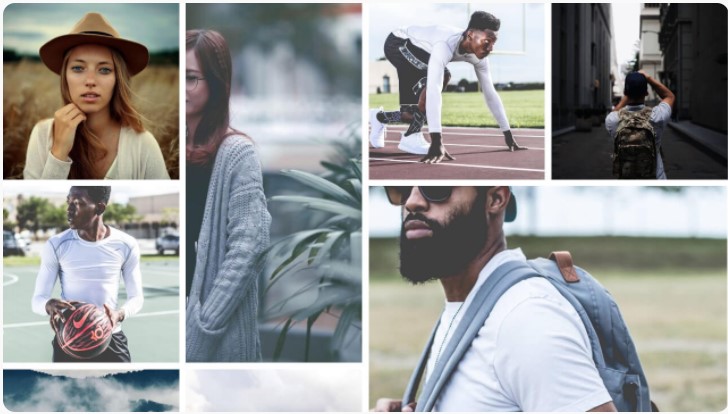
4.Макет плитки - обрезает картинки на квадраты и миниатюры портретов.
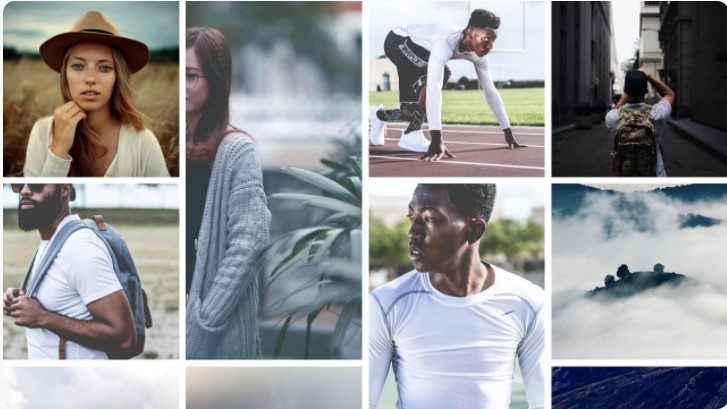
5.Grid Layout - вырезает картинки на квадраты.
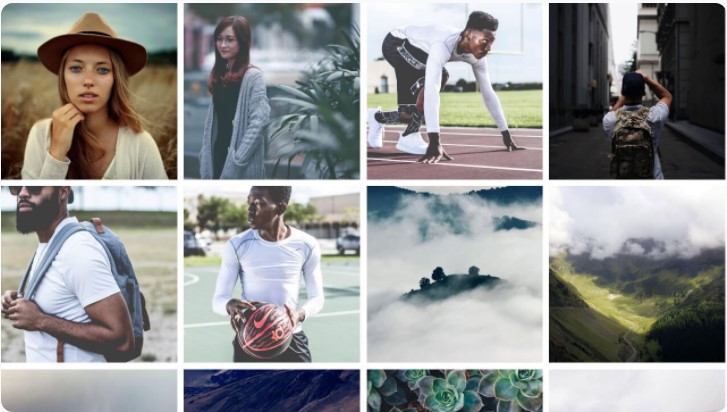
6.Квадратная компоновка - вырезает картинки на квадраты и большие квадраты миниатюр.
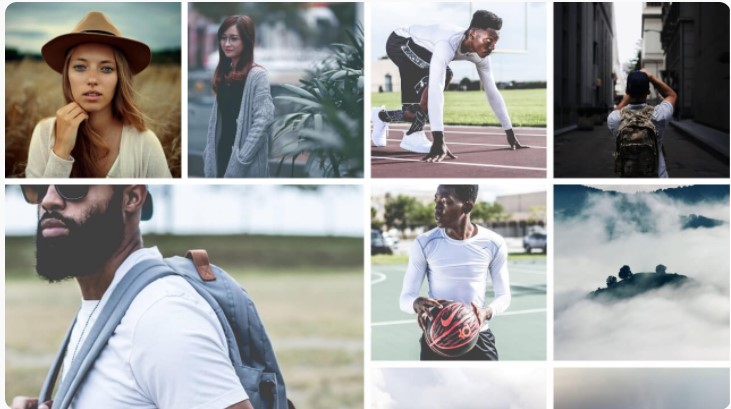
Как изменить количество отображаемых столбцов?
Чтобы изменить количество колонок, нажмите на кнопку "Настройки". Нажмите на вкладку "Миниатюра" >> "Общие" >> Изменить количество столбцов.

Галерея позволяет установить определенное количество столбцов для конкретных устройств.
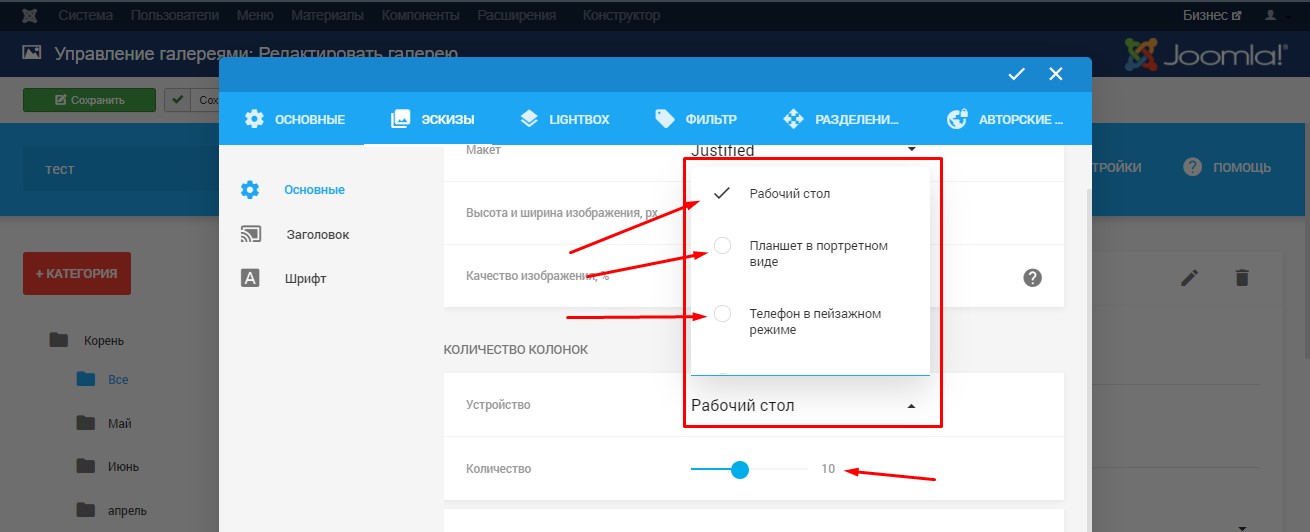
Как изменить количество миниатюр на странице.
Чтобы изменить количество миниатюр на Странице, нажмите на кнопку "Настройки". Перейдите на вкладку "Разделитель". Измените значение параметра "Изображения на странице".
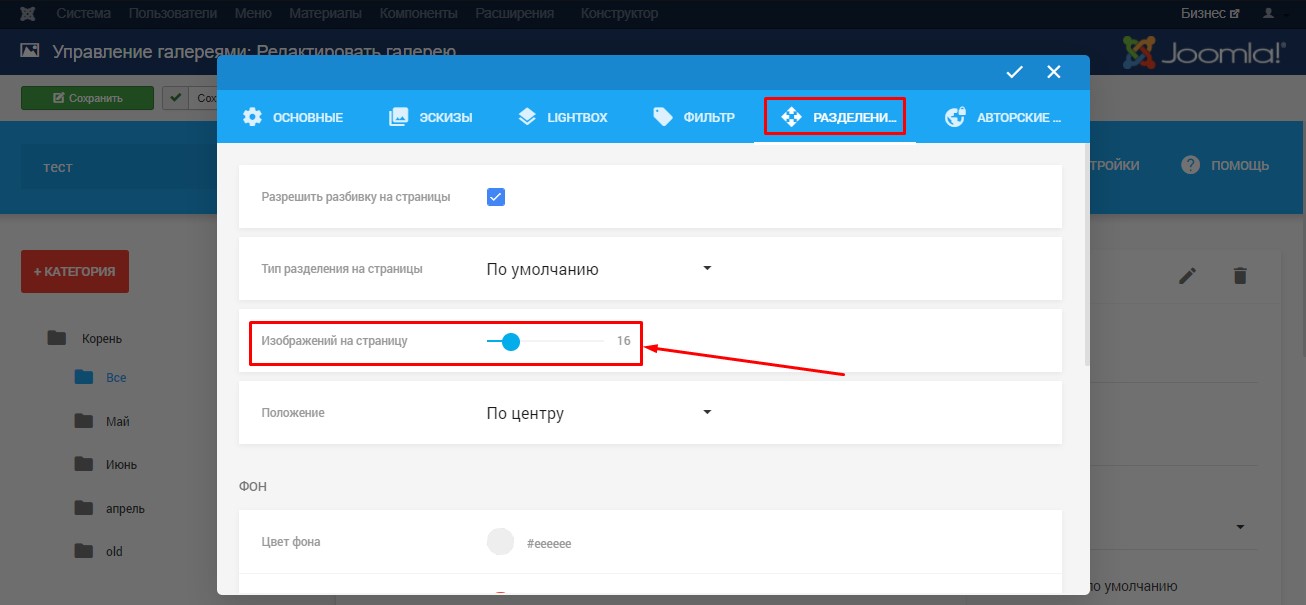
Как изменить интервал между миниатюрами.
Если вы хотите увеличить или уменьшить расстояние между миниатюрами, нажмите на кнопку "Настройки". Нажмите на вкладку "Миниатюра". Измените значение параметра "Расстояние между элементами, px".
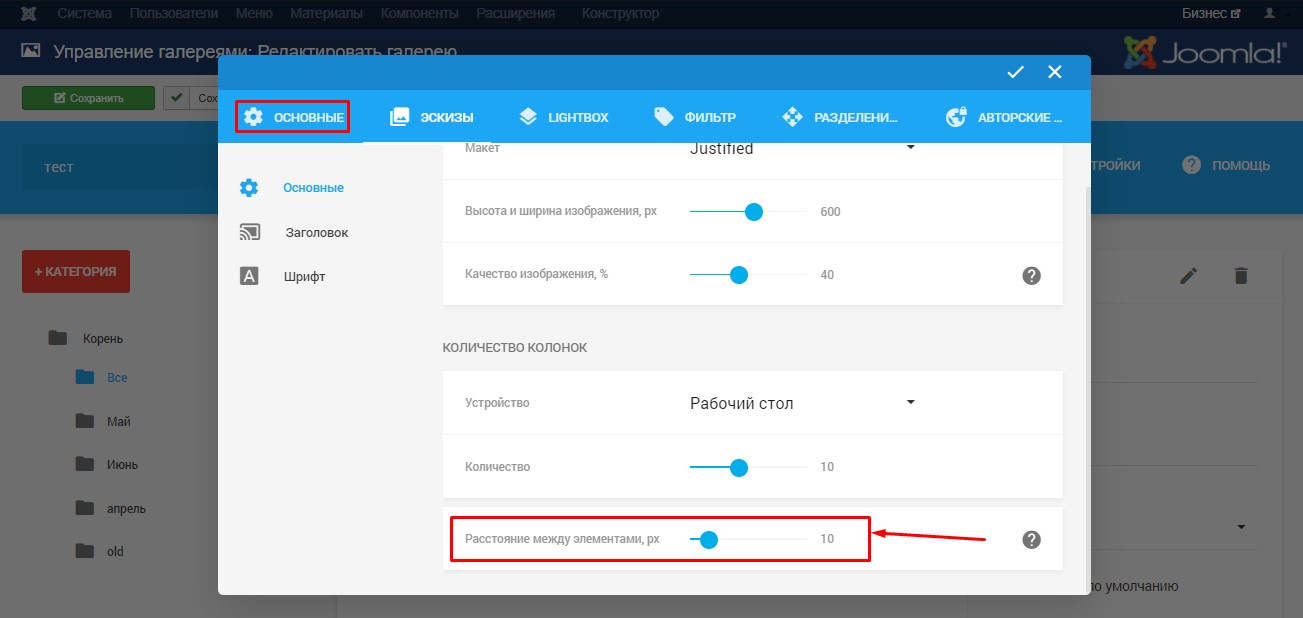
Ширина и высота изображения.
Опция Ширина и высота изображения позволяет установить макс. значение для обрезки изображения. Значение по умолчанию-300px. Если вы планируете уменьшить количество столбцов до 3, мы рекомендуем увеличить этот параметр до 600 пикселей.
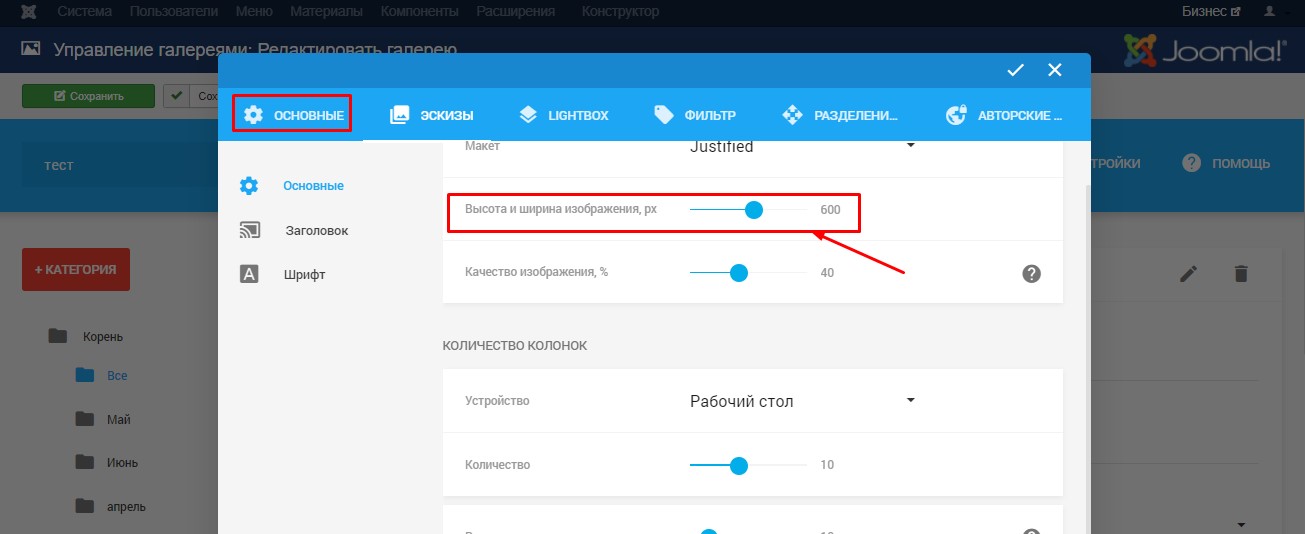
Качество изображения.
Опция Качество изображения позволяет уменьшить или увеличить качество миниатюр. Снижая качество изображения, вы можете улучшить скорость загрузки галереи. Мы не рекомендуем устанавливать более 80%, так как это может замедлить скорость загрузки страницы. Найдите лучшее между качеством и скоростью.

Параметры Ширины и высоты, а также качество изображения напрямую влияют на скорость загрузки галереи.
Если ширина вашего контента составляет 1170 пикселей и у вас есть галерея с 4 столбцами, не стоит устанавливать "Ширину и высоту" более 300 пикселей. Вам нужно найти оптимальное значение. Если у вас есть галерея с 2 колонками макета, мы рекомендуем установить миниатюры "Ширина и высота" не более 600px.
Как изменить количество отображаемых столбцов?
Чтобы изменить количество колонок, нажмите на кнопку "Настройки". Нажмите на вкладку "Миниатюра" >> "Общие" >> Изменить количество колонок.

Галерея позволяет установить определенное количество столбцов для конкретных устройств.
Подпись к изображению
Галерея позволяет отображать информацию об изображении на миниатюре - Подписи к изображению:
- Заглавие;
- Присвоенная Категория;
- краткое описание.
Как отключить Подпись к изображению.
- Нажмите на кнопку "Настройки";
- В модальном окне нажмите на вкладку "Миниатюра";
- Включите опцию "Отключить подпись".
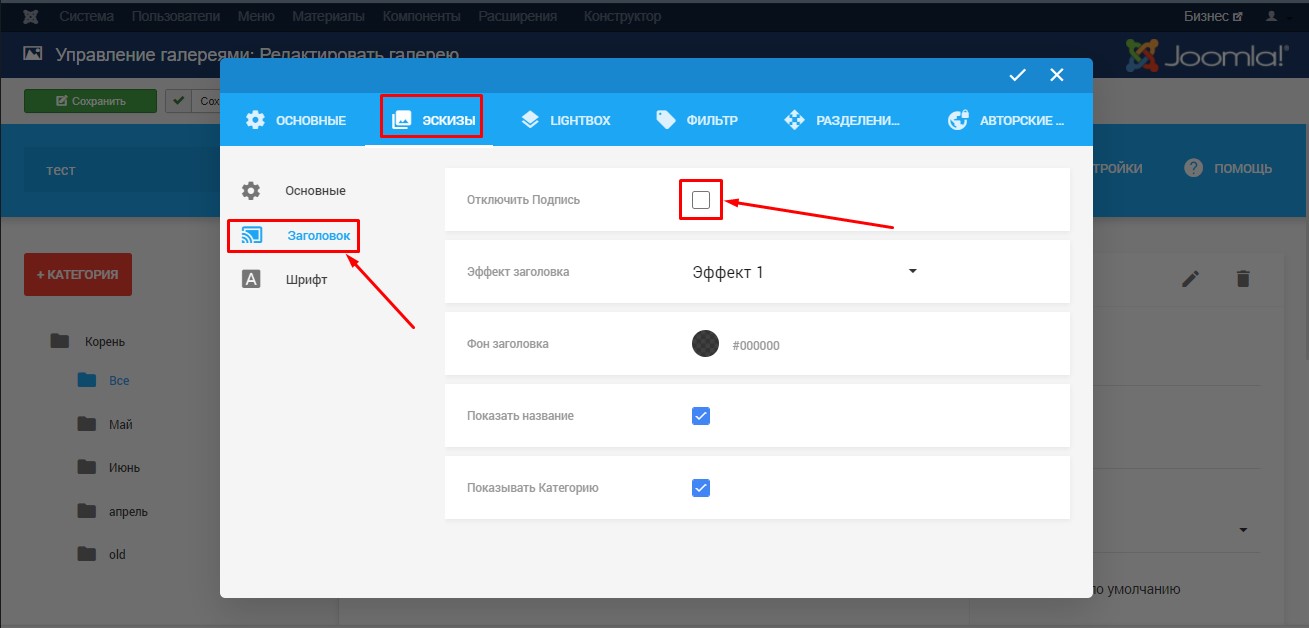
Как изменить эффект внешнего вида подписи к изображению.
- Нажмите на кнопку "Настройки";
- В модальном окне нажмите на вкладку "Миниатюра";
3.Нажмите на опцию "Эффект подписи" и выберите один из доступных эффектов из списка.
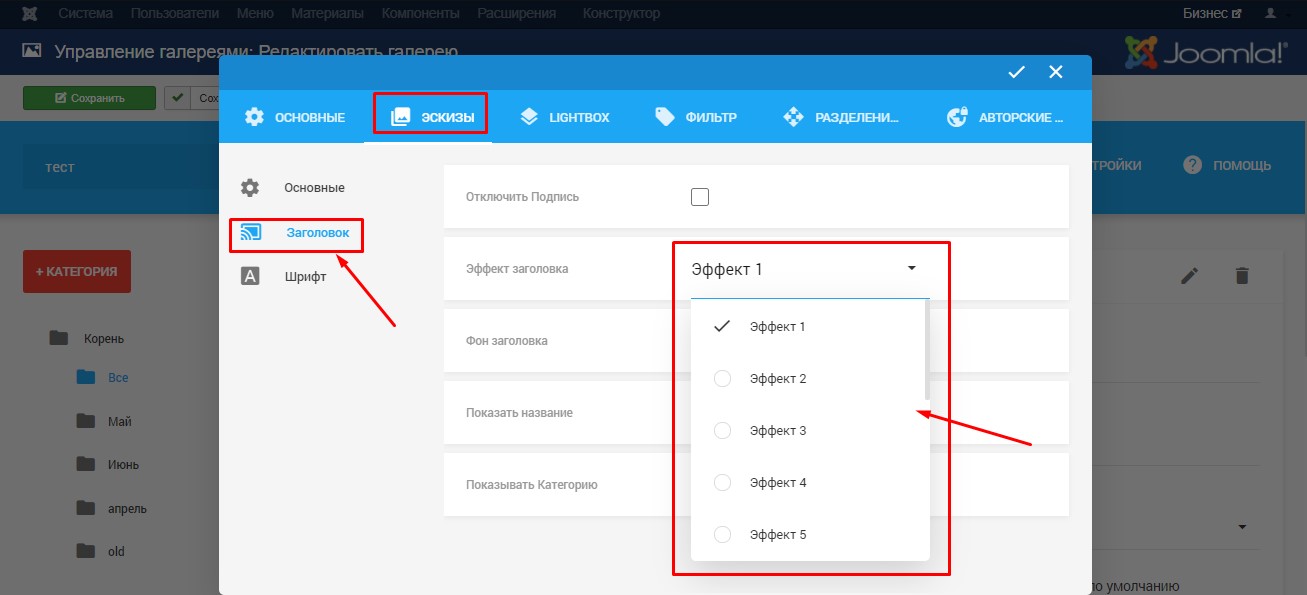
Gallery включает в себя 12 Красивых эффектов подписи.
ПРИМЕЧАНИЕ: Эффект подписи 12 "Подпись под миниатюрами" доступен только для макета сетки кладки.
Стилизация подписи.
Вы можете просто изменить стиль подписи к изображению.
Как изменить стиль наложения фона подписи.
- Откройте галерею "Настройки";
- Выберите пункт "Миниатюры" >> "Подпись" ;
- Нажмите на опцию "Фон заголовка"

Как изменить стиль Шрифта подписей.
- Откройте галерею "Настройки";
- Выберите пункт "Миниатюры" >> "Шрифт" ;
- Используйте все доступные опции для стилизации подписи.

Доступные Макеты Разделения На Страницы.
Галерея включает в себя 5 макетов Разделения на страницы:
По умолчанию;
Точек;
Бесконечность;
Загрузить еще;
Слайдер.
Как изменить макет разбиения галереи на страницы.
Нажмите на кнопку "Настройки". Перейдите на вкладку "Разделение на страницы". Выберите "Тип разделения".

Как отключить разбиение на страницы.
- Нажмите на кнопку "Настройки";
- В модальном окне перейдите на вкладку "Разбиение на страницы";
- Отключите опцию "Включить разбиение на страницы".

Как изменить количество миниатюр на странице.
Разбиение на страницы позволяет установить количество миниатюр на странице.
Чтобы изменить количество миниатюр на Странице, нажмите на кнопку "Настройки". Перейдите на вкладку "Разбиение на страницы". Измените значение параметра "Изображения на странице".
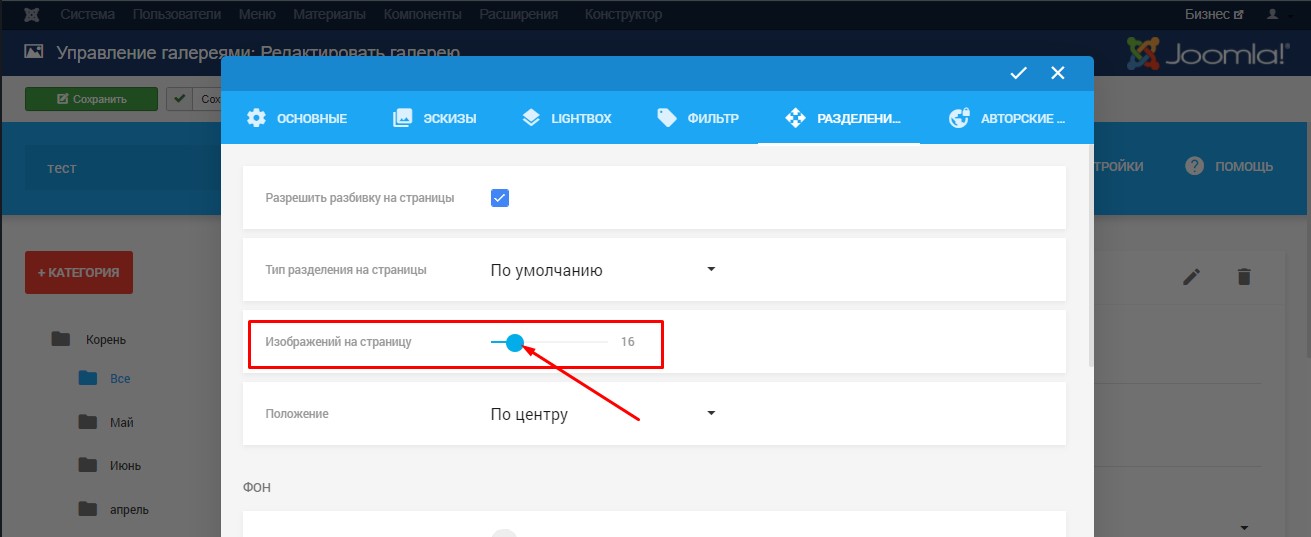
Стилизация разбиения.
Дизайн кнопок разбиения может быть изменен:
- Откройте галерею "Настройки";
- Выберите вкладку "Разбиение на страницы".;
- Используйте все доступные опции для стилизации кнопок разбиения на страницы.
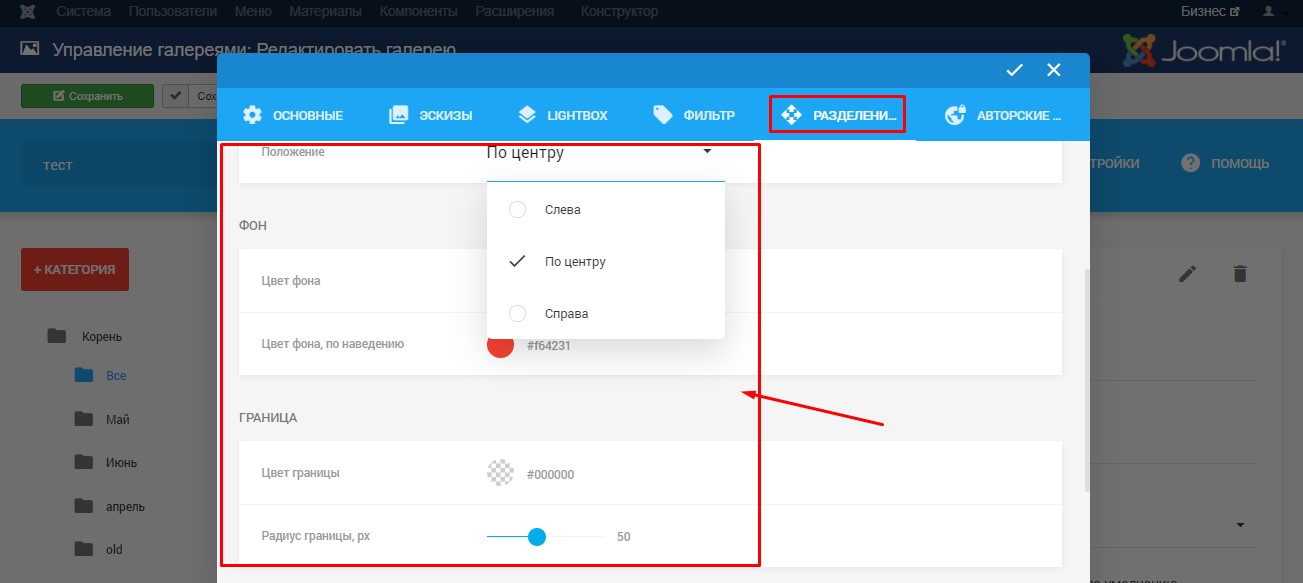
Макет Лайтбокса.
Галерея Лайтбокс включает в себя:
- Заглавие;
- Увеличить;
- Скачать Изображение;
- Социальный обмен
- Нравится;
- Закрывать;
- Навигационные стрелки;
- Описание изображения;
- Комментарии;
Почти все элементы из приведенного выше списка могут быть отключены!
Автоматическое Изменение размера.
Опция автоматического изменения размера автоматически изменяет размер изображений в соответствии с вашим размером экрана.
Опция автоматического изменения размера включена по умолчанию. Мы настоятельно рекомендуем использовать эту опцию, чтобы получить наилучший вид.
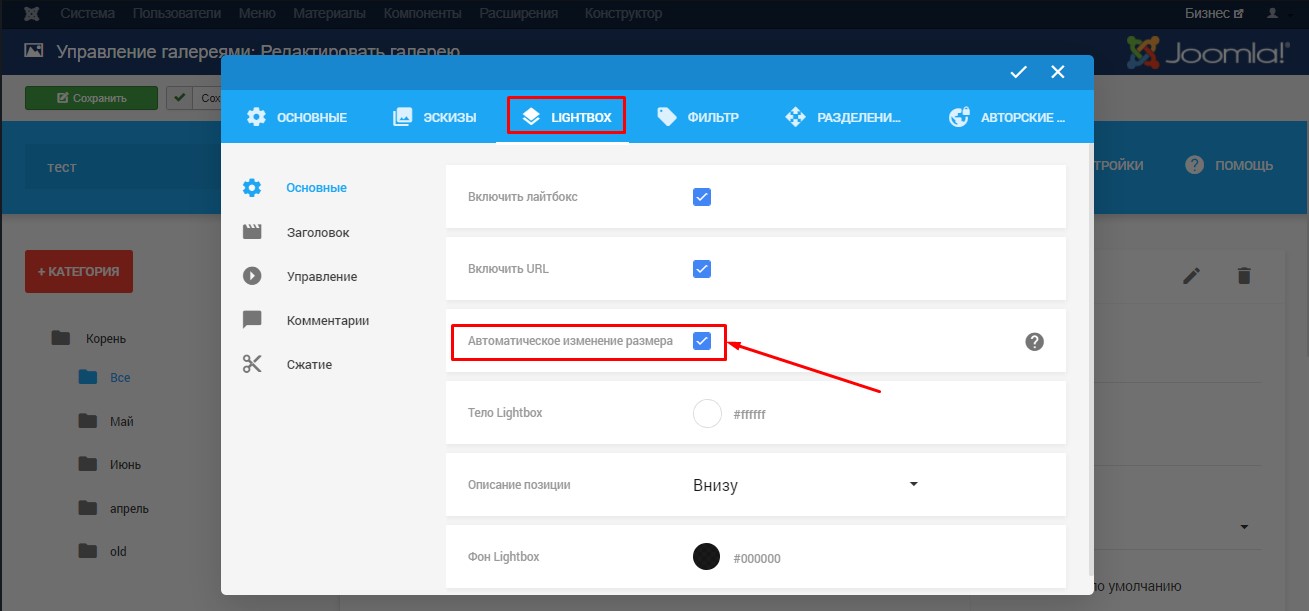
Элементы Заголовка.
У вас есть полный контроль над элементами заголовка. Все элементы, кроме кнопки "Закрыть", могут быть отключены.
Как настроить элементы заголовка.
- Нажмите на кнопку "Настройки";
- В модальном окне нажмите на вкладку "Лайтбокс";
- В боковой панели навигации выберите пункт "Заголовок".
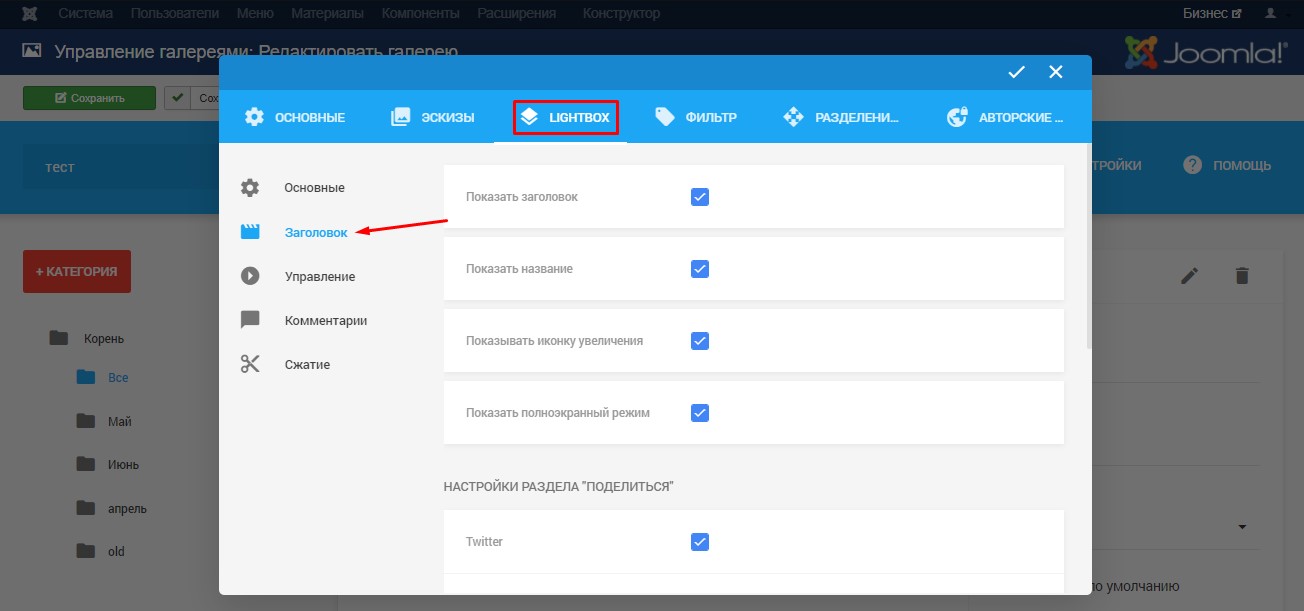
Как отключить заголовок.
- Нажмите на кнопку "Настройки";
- В модальном окне нажмите на вкладку "Лайтбокс";
- В боковой панели навигации выберите пункт "Заголовок" и отключите опцию "Отображать заголовок".
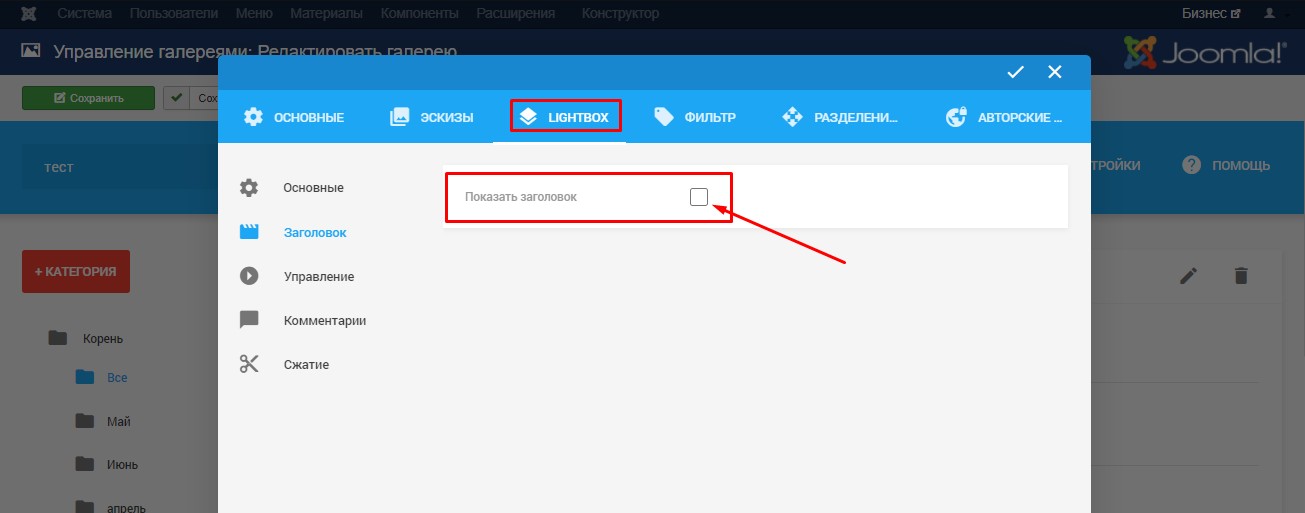
Навигационные стрелки.
Галерея позволяет настроить цвет навигационных стрелок и цвет фона.
- Нажмите на кнопку "Настройки";
- В модальном окне нажмите на вкладку "Лайтбокс";
- В боковой панели навигации выберите пункт "Заголовок" и включите опцию "Управление".

Как отключить Лайтбокс.
Эта функция может быть полезна, если вы хотите отобразить сетку галереи без возможности открывать картинки в лайтбоксе.
- Нажмите на кнопку "Настройки";
- В модальном окне нажмите на вкладку "Лайтбокс";
- В боковой панели навигации выберите пункт "Общие" и отключите опцию "Включить лайтбокс".
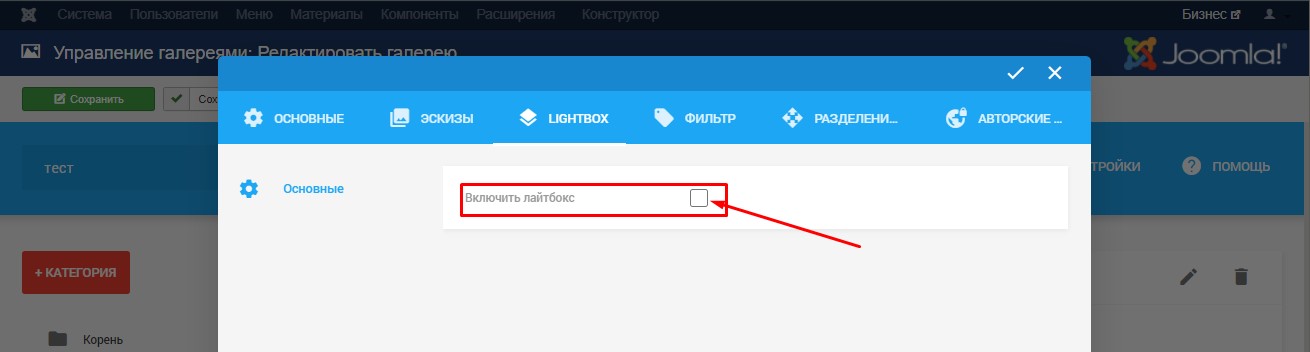
Как добавить описание.
- Нажмите на кнопку "Изменить описание";
- В открывшееся модальное окно добавьте Описание изображения.

Описание Позиции.
Вы можете изменить положение описания. Галерея позволяет отображать описание изображения слева, справа и снизу.
Как изменить положение для описания.
- Нажмите на кнопку "Настройки";
- В модальном окне нажмите на вкладку "Лайтбокс";
- В боковой панели навигации выберите пункт "Основные" и нажмите на опцию "Описание позиции". Выберите один из доступных вариантов.
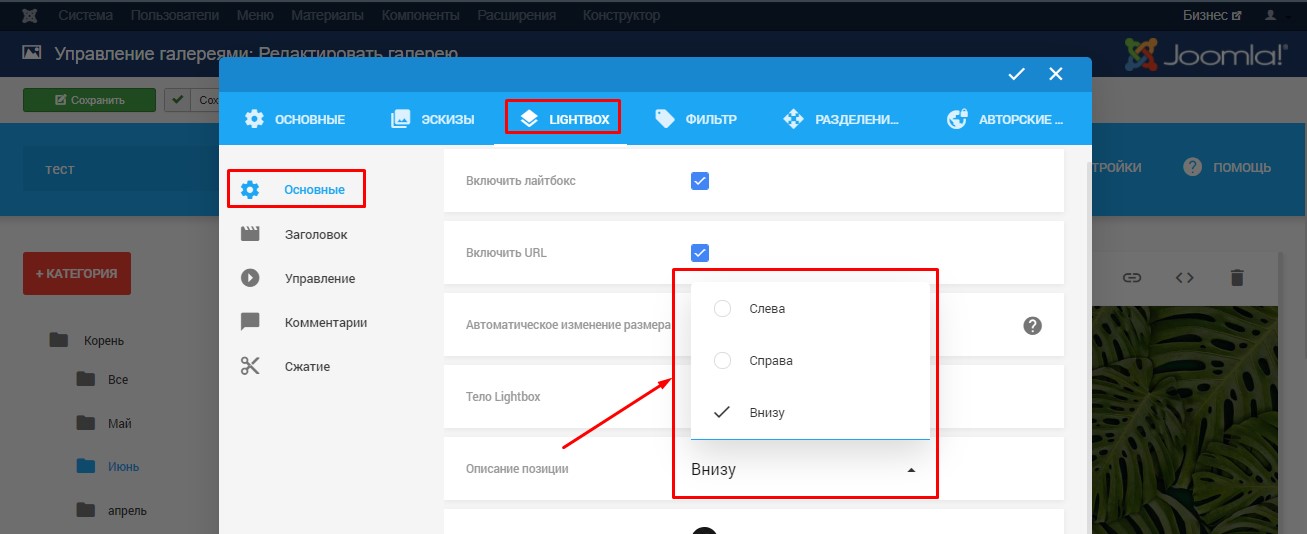
Встраивание кода.
- Скопируйте код встраивания, который вы хотите добавить из Vimeo, YouTube или других сервисов.
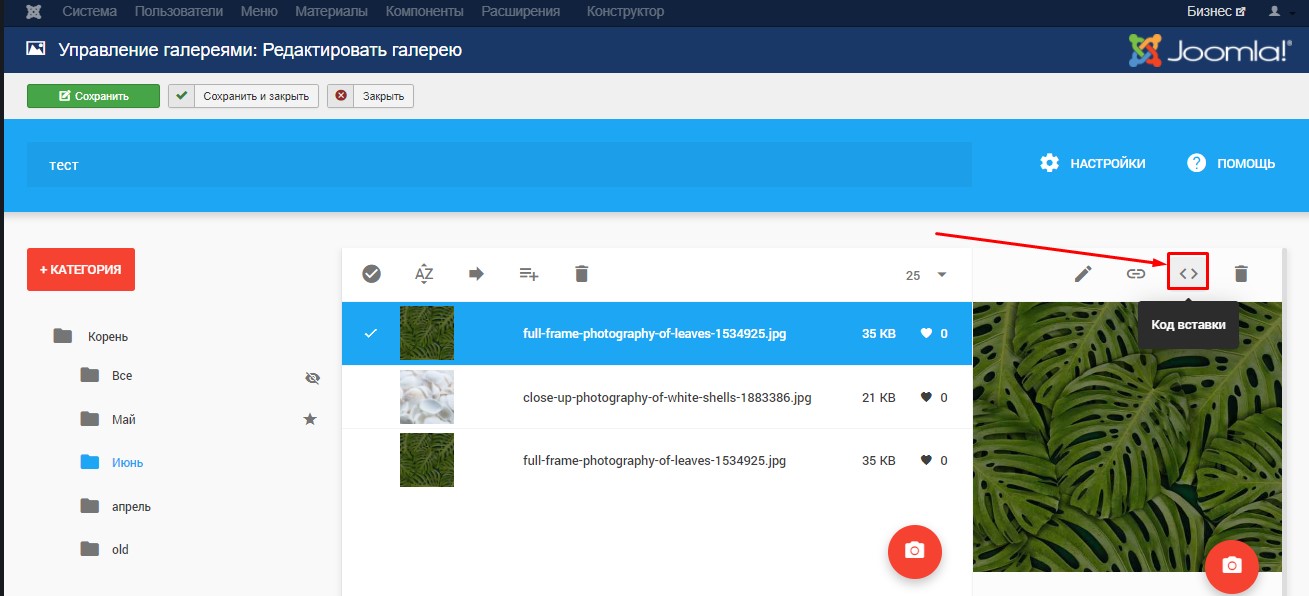
Варианты водяных знаков.
- Нажмите на кнопку "Настройки";
- В модальном окне перейдите на вкладку "Авторское право";
- В боковой панели навигации выберите пункт "Водяной знак".

Доступные Опции:
Положение водяного знака;
Непрозрачность водяного знака;
Автоматический Масштаб Водяного Знака.
Загрузить водяной знак.
- Нажмите на кнопку "Выбрать", чтобы выбрать файл изображения водяного знака.
- Нажмите на кнопку "Сохранить" или "Сохранить и закрыть".