Для того, чтобы создать новый материал, нажмите кнопку «Материалы»> Менеджер материалов> Создать материал
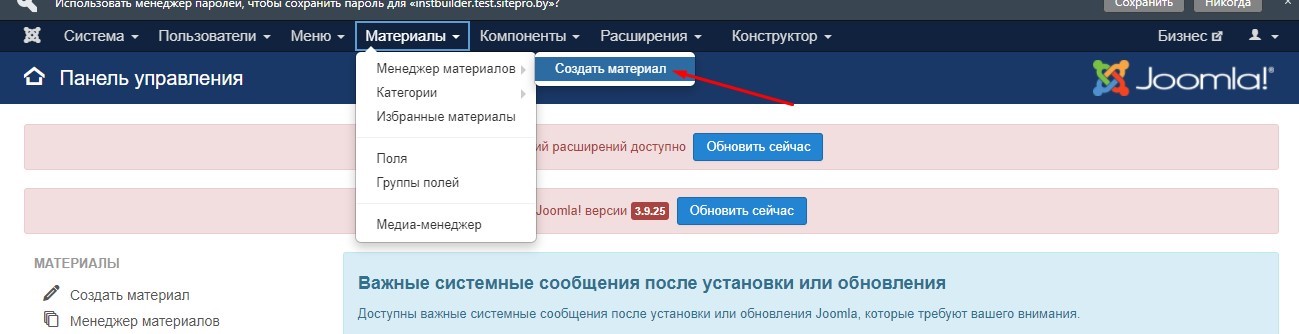
После нажатия кнопки «Создать материал», откроется окно создания материала. Здесь выбираем Joomla Editor (выбран по умолчанию, если имеется дополнение Конструктора сайтов)

Заголовок — обязательное к заполнению поле. Выводить заголовок на сайт или нет, можно задать в подразделе «Параметры отображения» справа. Заголовок должен быть коротким и быть определяющим, чтобы по нему сразу поняли содержимое материала.
Алиас — автоматически заполняется, если в Joomla настроены SEF (человека понятные урл). Альяс генерируется автоматически, при желании можно задать самостоятельно.
Категория — выбрать категорию для нового материала.
Состояние — на выбор четыре состояния: опубликовано, не опубликовано, в архиве, в корзине.
- Опубликовано — материал готов к публикации и остается только создать соответствующий пункт меню, для его вывода на страницу сайта.
- Не опубликовано — если уже есть страница с данным материалом, то при снятии его с публикации, страница будет выдавать ошибку 404 — страница не найдена.
- Избранные — материалы, помеченные как избранные, можно выводить отдельно от других.
- В архив — отправленные в архив статьи автоматически группируются по месяцам. Архив можно выводить либо в области контента отдельной страницы, используя тип меню «Архивные материалы», либо с помощью модуля «Материалы в архиве».
- В корзине — перемещение в корзину с последующей ее очисткой.
Доступ — задается уровень доступа для пользователей (обычно оставляем без изменений).
Права — права на изменение контента различным пользователям (обычно оставляем без изменений).
Избранные — отметить материал как избранный.
Язык — выбор языка (обычно оставляем без изменений, если не используется мультиязычный сайт).
ID — уникальный идентификационный номер (генерируется самостоятельно и изменить нельзя).
Текст материала (контент) — поле для ввода информации (может быть как текст или html для продвинутых пользователей).
Поле «Алиас» сформируется автоматически после опубликования материала.
В данном примере мы используем редактор JCE Editor.
Далее пишем текст для нового материала. Текст пишем, разделяя его на абзацы.

После вставки можно произвести форматирование вставленного текста:

Далее, когда текст отформатирован, материал необходимо сохранить нажатием кнопки «Сохранить» либо «Сохранить и закрыть»

Для компактного размещения статьи на сайте, если присутствует большое количество текста, можно вставить кнопку «Подробнее»

При этом на сайте будет показан текст, который находится выше вставки «Подробнее», при клике на кнопку подробнее, текст будет показан в полном объеме (только в режиме Блога категории, сам материал открывается полностью).
Добавление изображения в статью:
Для того. Чтобы добавить в материал изображение, нужно нажать кнопку «Вставить изображение»

Откроется окно менеджера изображений. Мы рекомендуем создать папку (нажав Нова папка), например с названием news далее создаем еще папку с названием года - 2021, месяц 05 и дату 01.
Путь ориентировочный news/2021/05/01/ и уже туда загружать картинки. С таким методом Вам будет проще ориентироваться по картинками и датам.
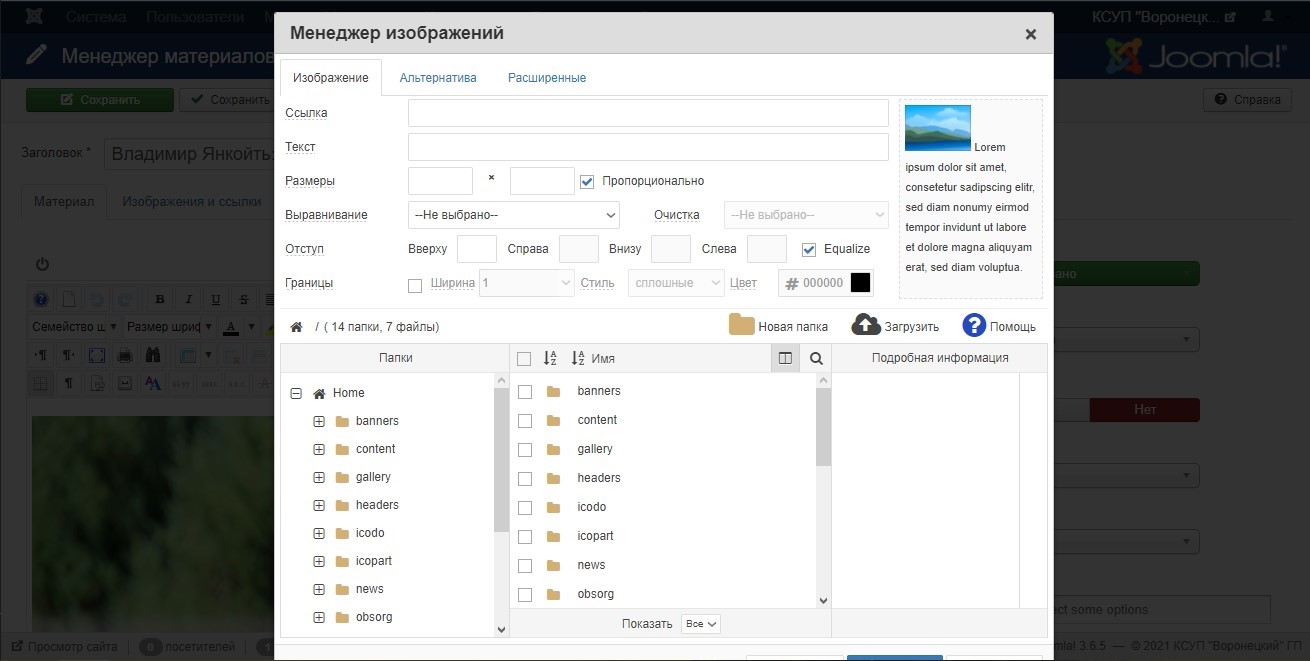
Выбираем уже загруженные картинки, либо нажимаем кнопку «Загрузить» для загрузки новых изображений (рекомендации по загрузке и обработке изображений на сайт)
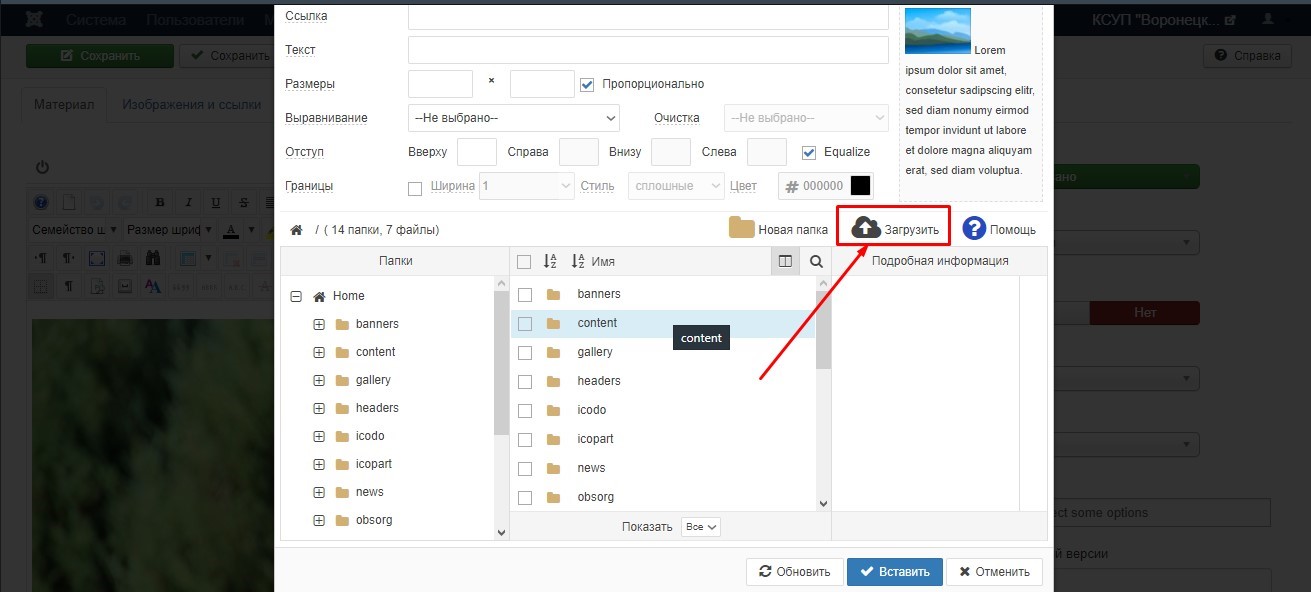
В появившемся окне либо перетаскиваем нужное изображение на поле загрузки, либо нажимаем кнопку «Обзор» (можно добавить сразу несколько изображений зажав кнопку shift на клавиатуре и выделив нужные файлы)
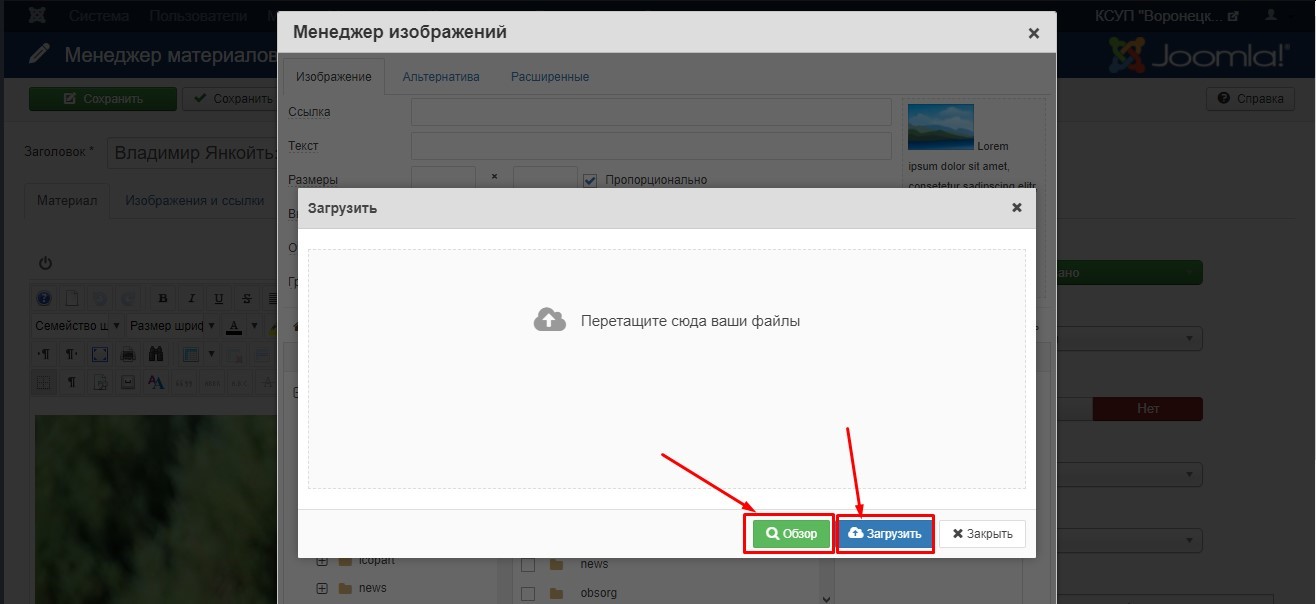
Выбираем загруженное изображение и нажимаем кнопку «вставить»
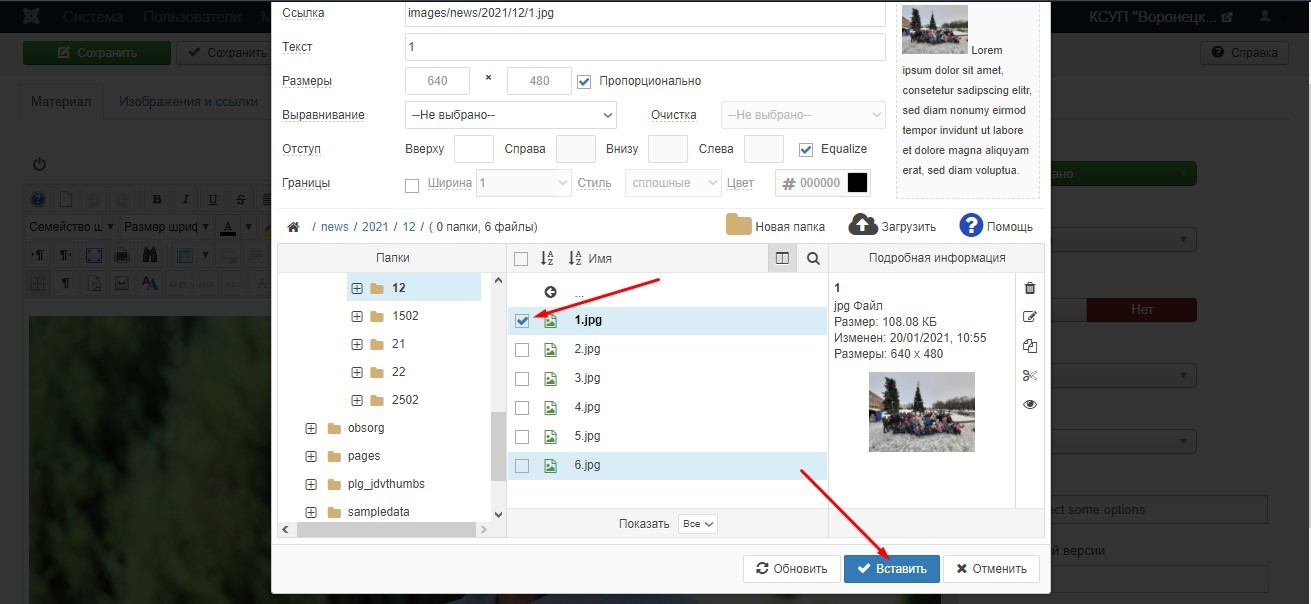
После изменения материала, нажмите «Сохранить», чтобы система сохранила внесенные изменения и вывела вас из режима редактирования. Если изменения сохранять не требуется, воспользуйтесь кнопкой «Закрыть», но ни в коем случае не используйте навигацию браузера (опера, chrome, firefox и подобное).
Если материал редактируется, то система будет считать, что страница все еще находится в режиме правки и другой пользователь (который имеет доступ к cms) не сможет войти в материал и внести исправления.
Чтобы снять блокировку, предусмотрен Сброс блокировки нажатием на замок, который отображается в списке материалов в CMS.
Поэтому материал всегда лучше сохранять и закрывать кнопкой закрыть или сохранить и закрыть.
Не стоит держать материал открытым долгое время, т.к. у вас может закончиться сессия, и материал не будет закрыт корректно.
После сохранения и закрытия материала, новый материал появится в списке материалов:
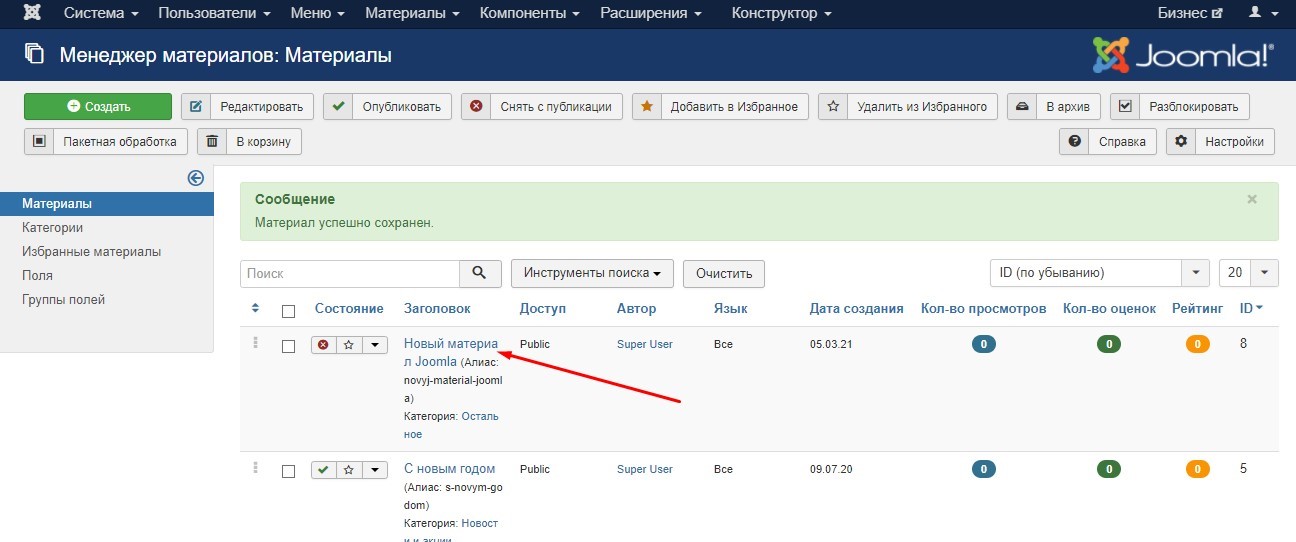
Не забудьте то, чтобы материал был доступен на самом сайте для посетителей, нужно убедится, что он был опубликован.
ВИДЕО В СКОРОМ ВРЕМЕНИ БУДЕТ ДОБАВЛЕНО!
Полезная информация:
Как подготовить картинки к загрузке на сайт?
Как создать новый материал / новость?